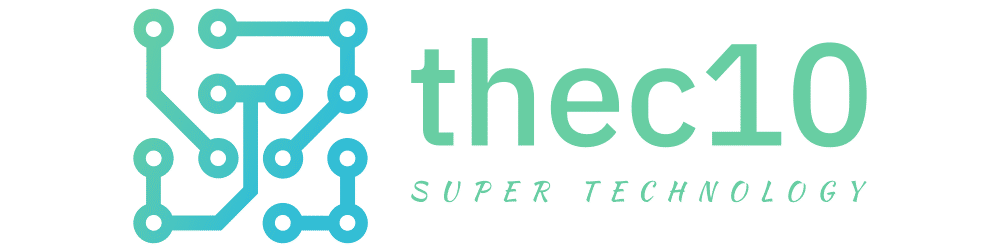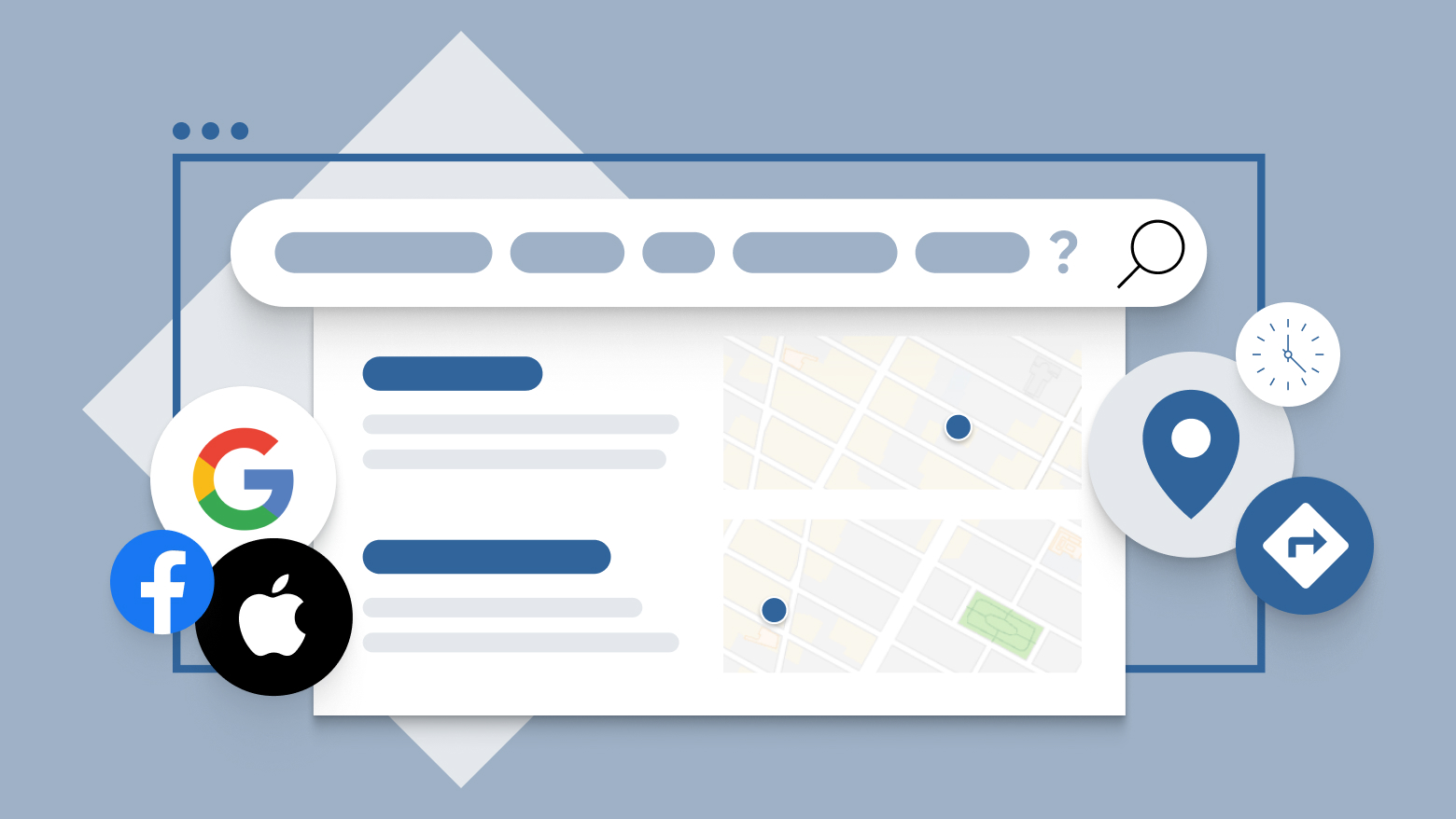[ad_1]
WhatsApp is one of the best instant messaging platforms in the world. It has been around for more than 10 years and millions of people across the world use it on a daily basics including me. Especially in the eastern part of the world where the smartphone users are mostly Android based, WhatsApp is a great alternative to iMessage when it comes to instant messaging.

Now, WhatsApp is primarily focused for smartphone since it requires you mobile number for authorization and identification. Other than that, you have WhatsApp Web that is actually an extension to the WhatsApp mobile considering the Web and the mobile are connected to the same Internet connection.
So, with WhatsApp Web you can chat with people directly from the computer but keeping the mobile nearby but whatsapp web can also be used in iPhone and android.
WhatsApp Native for iPad
Its common knowledge that WhatsApp users wanted an iPad version for a very long time considering the evergrowing user base in the tablet sector, It would be a wise decision to actually build an iPadOS version of the popular app.
Will Cathahart, the head of WhatsApp at its parent company Meta told The verge that they would love to do an iPad version in the future. But until then we might have to use the WhatsApp Web in the iPad.
Perhaps in 2022, we can expect to see some update related to when an iPad version of the app is coming out.
How to use WhatsApp on iPad
In this article we can see how to use it in the iPad. We will go through them step by step and see if its effective like a native app. It doesn’t really matter what version of iPadOS you have installed, as long as you have a working Safari in the iPad, you are good to go.
- Open the Safari app in the iPad and go to web.whatsapp.com. This might not open the Desktop version of the site in case if you are using iPadOS 12 or earlier. Then you might have to request for Desktop site from the Safari tab. To do this, tap and hold on the Refresh button at the address bar. Then a couple of seconds later, a menu appears with certain options. Choose Request Desktop Site from the list.
- Assuming you have opened the WhatsApp Web for Desktop, you will see a QR Code in the home screen.

- Open WhatsApp in your smartphone (iOS device) and tap on the Settings icon at the bottom right corner.

- Under the settings section choose Link Devices.

- Under Linked Devices, you will see the list of all the devices you are using at the moment for WhatsApp Web. In my case I’m using in two laptop as you can see in the screenshow below. So, to add the iPad as well to this list, click on Link a Device above that list.

- As soon as you tap on that, you will be taken to this screen. Before you see the camera option you might be authenticated either via Face ID or via passcode or even Touch ID in case if you are using an older iPhone.

- Point it towards the QR code in the WhatsApp Web Screen. It will take a few seconds but after that you will find the screen loading your messages.

- As soon as the scanning is complete, you will see your WhatsApp details on the iPad Safari browser.

That’s about it. Now, as of April 2022, we have multiple device support upto 4 devices in Beta. So, in case if you are not part of this beta program, you might be able to use WhatsApp Web in only one device at a time. So, beware of that. you will have to switch between devices for this to work.
[ad_2]
Source link