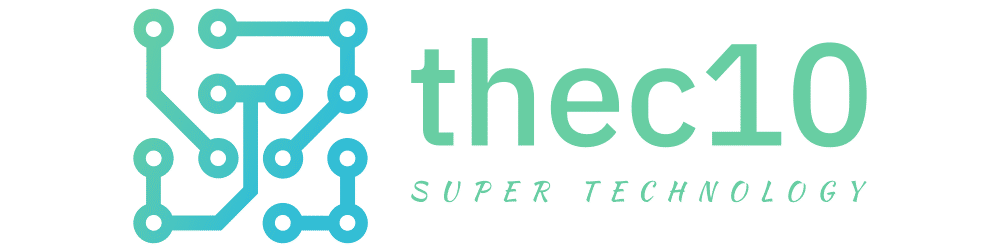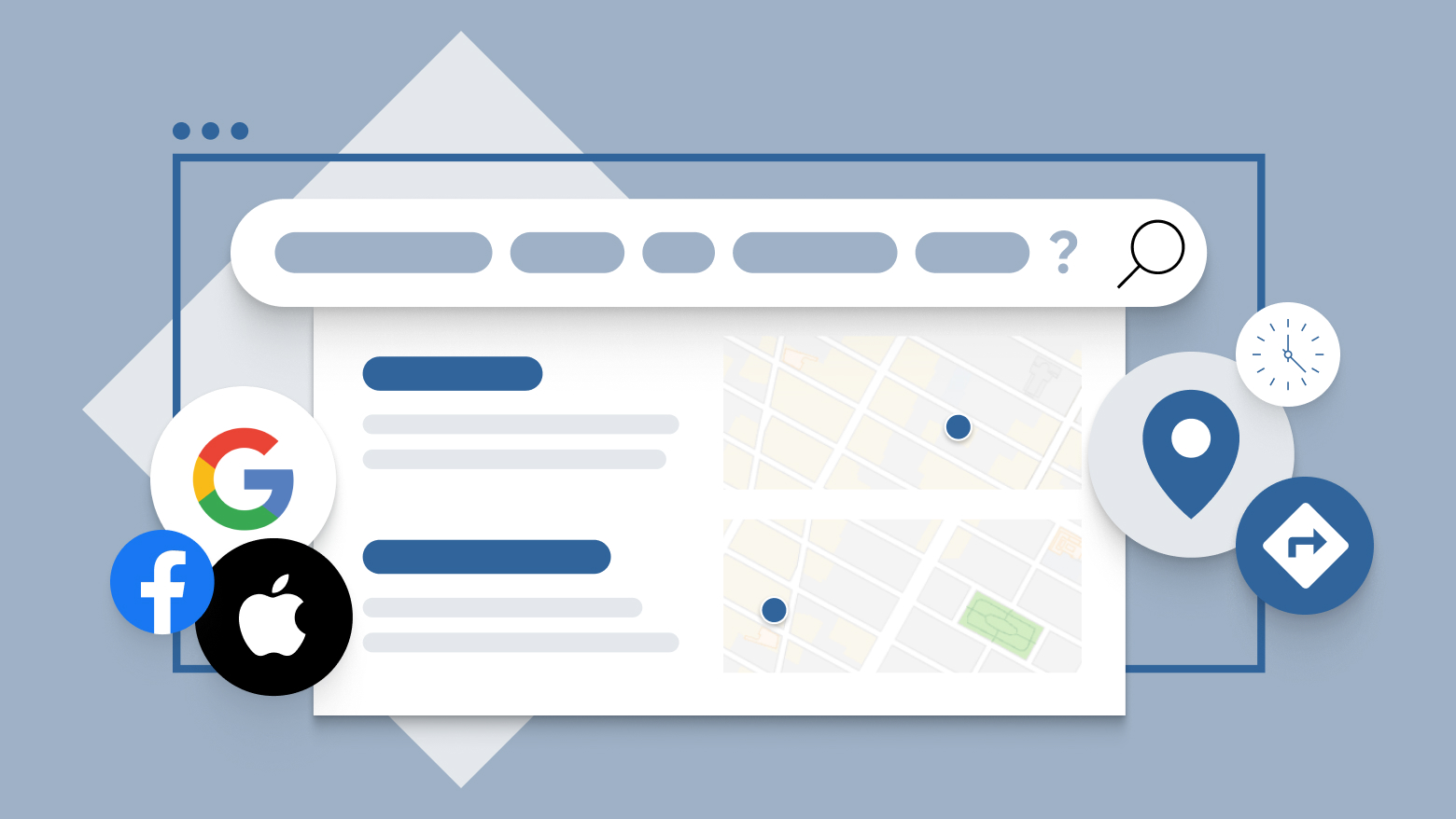[ad_1]
Are you new to Windows 11? or located an application that is incredibly hard to uninstall and you are right here to find how to uninstall Application on Windows 11? this article is for you!
Apps are plans developed to carry out unique jobs for the person. These applications are useful for customers to finish their function faster and less complicated. Nonetheless, we may no extended require an application when it does not perform adequately, is out-of-date, or is not staying made use of any longer. Having way too quite a few undesirable applications occupies more disc place which might affect the system’s efficiency. In this write-up, I am likely to clearly show you how to uninstall the app in Home windows 11. I have followed diverse solutions to make your perform less complicated.
Underneath are the different techniques you can use to uninstall applications on your Home windows 11 Laptop. To start off uninstalling the apps on Home windows 11 adhere to the techniques from any of the down below approaches:
- Uninstalling an App by way of the Begin Menu
- Uninstalling an Application applying the Configurations
- Uninstalling an Application utilizing the Home windows Look for
- Uninstalling an App making use of the Control Panel
- Uninstalling an App working with the CMD
1. Click All applications in the upper-suitable corner to list all the applications out there on your method.

2. Right-click on the app and select Uninstall

If you get a pop-up information ‘This app and its associated details will be eradicated,’ then by clicking on the Uninstall button and you are performed with it.
2. Uninstalling an Application on Home windows 11 applying the options
Simply click the Start Menu and Find Configurations

Select Applications from the still left corner

Click on Application & options
Find the apps you would like to uninstall, and click on the 3 vertical dots on the ideal.
Click on on the Uninstall button. If this button is greyed out, you can’t uninstall it by way of the normal Windows interface.

A pop-up window will appear. By Clicking on the Uninstall button, you are accomplished with it.
3. Uninstalling an Application working with the Windows research
Simply click on the commence –>Search box in the taskbar, enter the app you want to uninstall, and press the Enter button.
Pick out the application from the research listing and simply click on the ideal arrow following to it.
Click on the Uninstall possibility.

A pop-up window will look. By Clicking on the Uninstall button, you are done with it.
4. Uninstalling an Application on Windows 11 working with the Command Panel
Simply click on the start out–> Look for box in the taskbar, type Regulate Panel, and push Enter.
This will open up to the Command Panel website page.
Click on the Uninstall a plan under the System option

A pop-up window will appear. Click on on the Uninstall option.

A checklist of systems will be displayed. Choose that application and simply click on the Uninstall button at the leading of the web page. You can also proper-click and select Uninstall or double-click on on the method.
A pop-up window appears to validate by clicking Uninstall

Sometimes, you could get a window that states, “Do you want to permit this application to make variations to your unit?” Click Of course. If you get uninstall window, click Following or Carry on and abide by the methods in the window to uninstall the app.
5. Uninstalling an Application on Windows 11 by way of the Command Prompt
This process is utilized when you simply cannot set up an application from the Settings application or Management Panel.
To begin,
Click the Research button on the taskbar
Type cmd or Command Prompt to open the application, or open Operate and Style cmd.

Proper-simply click on Command Prompt and select Run as administrator
In the Command Prompt window, style the next command to load the Home windows Management Instrumentation Command-line tool (WMIC).
wmic
Form the subsequent command to list all the apps identified by WMIC
Solution get identify
The record will display only the applications regarded by WMIC
To uninstall the application, enter the following command
Products exactly where name=” name of application” simply call uninstall
Exchange “name of the program” with the application identify you want to uninstall.

Type Y and hit enter to confirm. As soon as the apps are uninstalled, Command Prompt will display screen the Strategy execution effective information.
[ad_2]
Resource website link