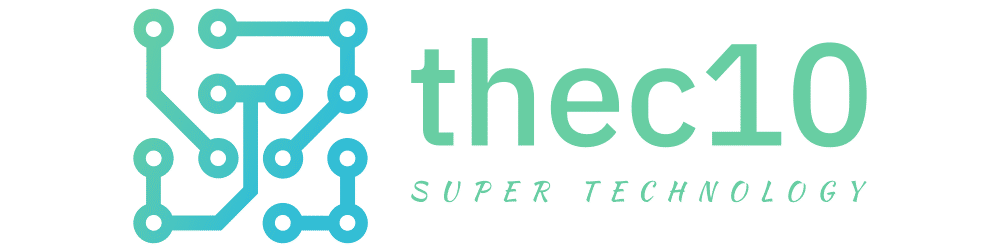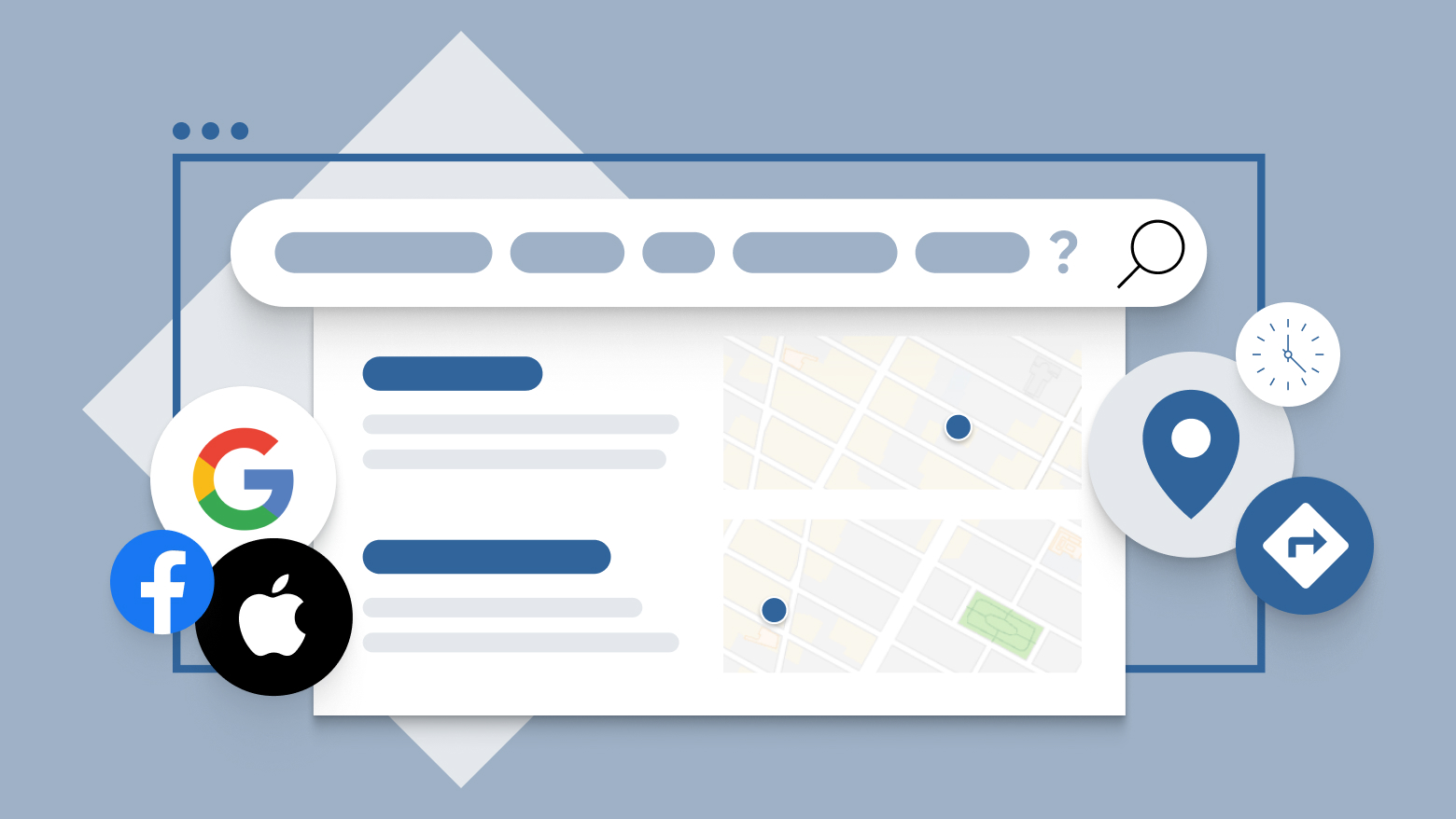Turns out his computer was running software called Dell Webcam Central that can transform faces filmed through its webcam into avatars including a kitten, cat, baby and alien. Social media sleuths spotted Ponton’s particular kitty in Dell software, which the company later acknowledged.
Video filters that augment and transform faces into cats, potatoes, pickles or whatevers became popular in the early days of the Snapchat app, where you could press and hold on your selfie to make magical things happen. The coronavirus pandemic gave face filters a whole new life when people began looking for ways to liven up endless Zoom meetings.
The software that does this is pretty advanced augmented reality, or AR, technology. What that means for you: Newer computers can run the software needed to make this happen on a Zoom call, but some older ones don’t have the horsepower.
There are several different ways to get filters on a Windows PC or Mac computer, depending on how fancy you want to be. Some are built into Zoom itself, and others require outside software like Snap Camera. The specific software that made Ponton’s cat face came with very old Dell computers and isn’t generally available or supported today. (I tried to find it myself.)
But before you use any of these tricks, know this: Depending on your settings and outside software, Zoom may continue to show a filter you used in one call for your next one. “Cat” lawyer Ponton said he was using his assistant’s computer and believes her daughter may have swapped in the filter before he logged on. Dell tells me it’s investigating what happened, but suspects its old webcam software was running in a mode that made it difficult to deactivate from inside the Zoom app, unlike more modern filter software.
So if you’re going to play with filters, remember to always check before turning on your camera.
Here are the on/off basics for the most popular filters:
Zoom has basic filters under Preferences
Turn it on: In the Zoom app for Macs and PCs, find your way to “Preferences.” This pulls up a settings menu, where you can click on an entry for “Background & Filters.” Then tap on “Video Filters.”
There you’ll see a whole bunch of filters and virtual stickers to try out, including ones that apply cartoons on top of your facial features. The closest it has to a cat is a “Lioness,” which gives you ears and a snout that follow as you move your face, but there’s also a fun unicorn, bunny and not one, but two, face masks.
Down in the lower right corner, you might see an option labeled “Studio Effects (Beta).” Click in there, and you can give yourself custom augmented-reality eyebrows, beards and lip color. It’s kind of like virtual makeup. Express yourself! As RuPaul says, “We’re all born naked and the rest is drag.”
Turn it off: Zoom says that once a meeting ends, any Zoom-made filters and stickers you used will disappear. They will not be deployed in future meetings.
(Note, however, this rule does not apply to virtual backgrounds you may have chosen — they stick around.)
Use Snap Camera to get fancy
Turn it on: Snap Camera is the free desktop app made by the same company behind Snapchat. It combines professional and community-made face filters into an app you install on your computer and need to run separately from Zoom.
Download Snap Camera for Windows and Macs here — note that you have to click that you agree to the company’s terms and enter an email before the download button will work. The download page also lists some of the tech specs your computer will need to meet for the app to run.
Once you’ve got it installed, Snap Camera acts like its own separate webcam for your computer whenever you’ve got the app running. To select it, go to settings, then tap video, and under “Camera,” press the downward facing caret and you should see Snap Camera listed as an option. Or if you’re already in a Zoom call, you can switch to Snap Camera by hovering your mouse around the “Stop Video” icon in the lower left corner of your Zoom screen. Tap on the upward facing caret and choose Snap Camera as your camera.
You choose from a cornucopia of filters in the Snap Camera app. It’s a searchable collection of creepy cats, Smurfs and furry heart-shaped virtual glasses. Other big hits with my nephew include googly eyes and a pickle.
Bonus: Snap Camera can also work as a secondary camera for other video conference apps including Skype, Google Meet and Microsoft Teams.
Turn it off: The Zoom app typically keeps the last camera you used for future calls. That means if you were using Snap Camera for your last call, it might come back to haunt you.
Go to Preferences and make sure you’ve selected your computer’s normal camera. Or, during a video call, hover over that “Stop Video” area to find and tap the caret and then select your main camera.
Or in a pinch, completely quit the Snap Camera app. If the app isn’t running, but you have it chosen as your camera in Zoom, people will just see the yellow Snap Camera logo, which is certainly better than yourself as a pickle.