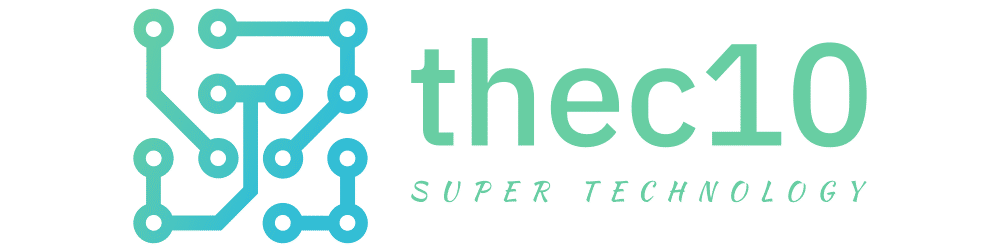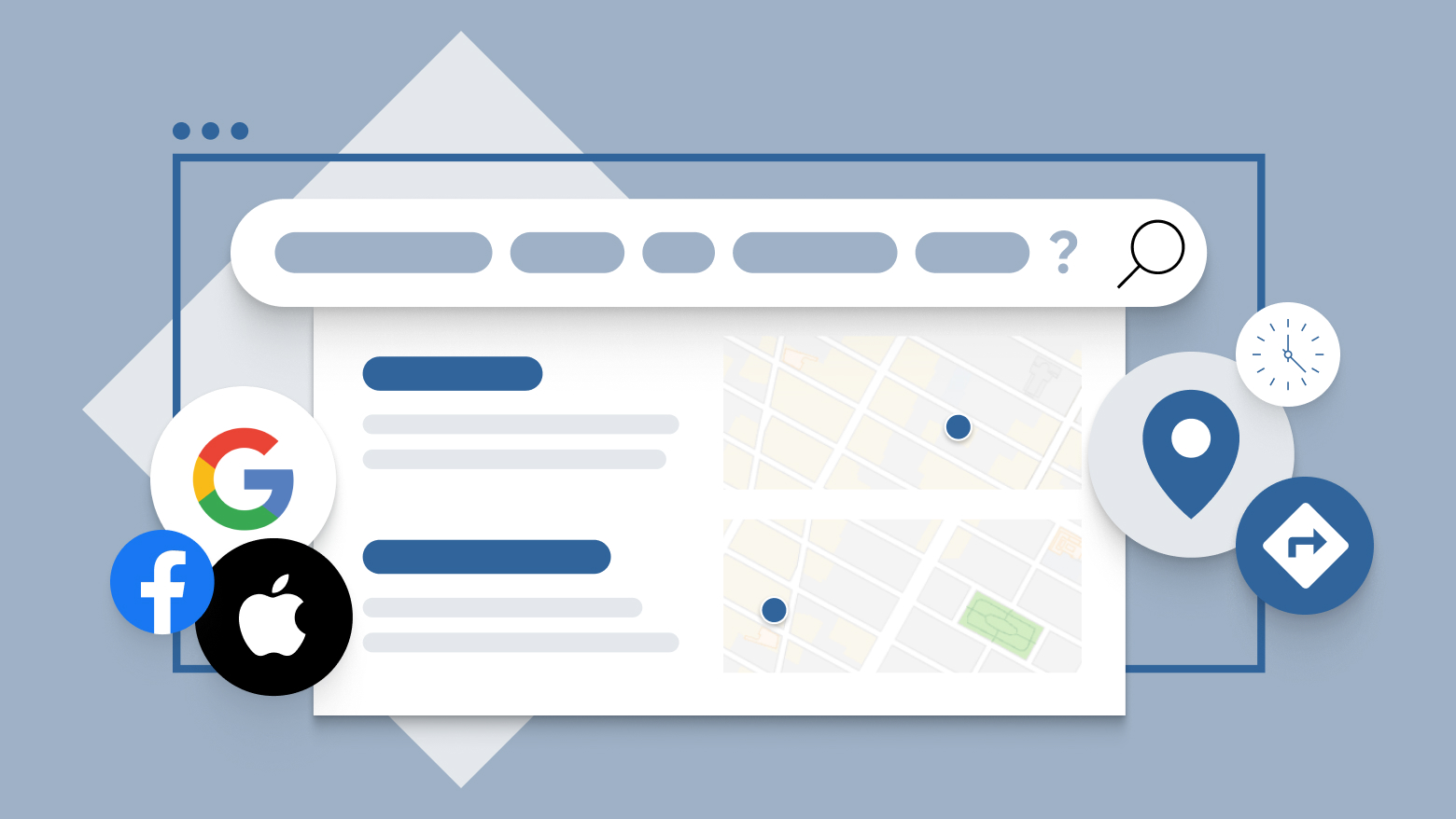[ad_1]

As of October 2021, Windows 11 doesn’t let you move your taskbar to the top of the screen with an official setting (unlike Windows 10). But we’ve figured out a way to make it happen by editing the Registry—and you can do it with just a few clicks. Here’s how.
RELATED: 5 Ways Windows 11’s Taskbar Is Worse Than Windows 10’s
Edit the Registry Yourself
To move your Windows 11 taskbar to the top of the screen, you can either change your Windows Registry manually or download our one-click hack in the section below. First, we’ll show you how to do it yourself.
Warning: The Registry Editor is a powerful tool. Misusing it can render your system unstable or even inoperable. Still, this is a simple hack, and if you follow the instructions completely, you shouldn’t have any problems. If you haven’t used the Registry Editor before, consider reading about how to use it before getting started. We also recommend backing up the Registry (and your computer) before making any changes.
To manually make the taskbar appear at the top of the screen, first open Registry Editor. To do so, click the Start button, type “regedit”, then select “Registry Editor” in the results.

When Registry Editor opens, navigate to this key using the sidebar, or paste it in the address line near the top of the window:
Computer\HKEY_CURRENT_USER\Software\Microsoft\Windows\CurrentVersion\Explorer\StuckRects3
Once you’ve navigated to the “StuckRects3” key, double click the “Settings” key within it.

When the “Edit Binary Value” window opens, you’ll see a table of values. This is a somewhat tricky part. Locate the second row of values from the top, then count to the fifth value from the left. By default, this value is set to “03.” Place the cursor just to the right of the “03” (click with the mouse then press the right arrow key if necessary), press Backspace once, then type 01 .
To recap, you’ve replaced the “03” value (which means taskbar on the bottom) with “01” (which means taskbar on the top). When you’re done, click “OK.”

Close Registry Editor, and restart Windows Explorer.
To restart Explorer, press Ctrl+Shift+Esc to open Task Manager, click “More Details” to view the full interface if necessary, and select the “Processes” tab. Locate “Windows Explorer” in the list, right-click it, and select “Restart.”
Note: Your change will not take effect unless you restart Explorer. Unlike with changing many Windows settings, simply restarting your PC or signing out and signing back in will likely not work.

Afterward, the taskbar will be at the top of the screen. If your taskbar icons are centered and you click Start, you’ll notice that the Start menu will appear on the left side of the screen, not in the center.

If you’d like to make your Start button location match the location of the Start menu at the top of the screen, open Settings (press Windows+i) and navigate to Personalization > Taskbar > Taskbar Behaviors and set “Taskbar Alignment” to “Left.”

If you change your mind and want to go back to having your taskbar at the bottom of the screen, edit the “Settings” key shown in the step above, changing the “01” value with “03.” Or you can use the “win11_taskbar_bottom.reg” file in the section below.
You might be thinking: Is it possible to move the Windows 11 taskbar to the left or right side of the screen? Yes, by changing the “Settings” key value to “00” (for left) or “02” (for right). Unfortunately, the taskbar becomes unusable (as of October 2021) because the taskbar icons don’t show up properly.
RELATED: How to Move the Taskbar Icons to the Left on Windows 11
Download Our One-Click Registry Hack
If you’d rather not risk editing your Registry by hand, you can download our one-click registry hack files. Within the ZIP linked below, you’ll find two files that will position your Windows 11 taskbar on the top or bottom of the screen (after you reboot).
Download the Windows 11 Taskbar Location Hack Files
After you download the file, unzip it to any location, and you’ll have two files:
- win11_taskbar_top.reg: This moves the taskbar to the top of the screen.
- win11_taskbar_bottom.reg: This moves the taskbar to the bottom of the screen.
Typically, you shouldn’t trust registry files that you find on the internet, but we have prepared and tested these ourselves. You can verify their contents by using Notepad if you wish. (Right-click a REG file, select “Show More Options,” then choose “Edit.”)
To use the REG files, double click the one you want to use, and you’ll see a warning about adding information to the Registry. Click “Yes.”

After that, click “OK” in the confirmation pop-up, and restart Windows Explorer.
To restart Explorer, press Ctrl+Shift+Esc to open Task Manager, click “More Details” to view the full interface if necessary, and select the “Processes” tab. Locate “Windows Explorer” in the list of running processes, right-click it, and select “Restart.”
Note: Be sure to restart Explorer rather than restarting your PC or logging out and logging back in.

Your taskbar will now be either on the top or bottom of the screen, depending on which REG file you used.
Warning: Bear in mind that this Registry hack is not officially supported by Microsoft. It may break in a future update to Windows 11, or it may not work perfectly on every PC out there.
While right now we’re forced to use Registry hacks to change the taskbar location, we’re hoping that Microsoft will eventually make the option official in the Settings app. Until then, happy tasking!
RELATED: Windows 11’s Taskbar Won’t Be Finished Before Release
[ad_2]
Source link