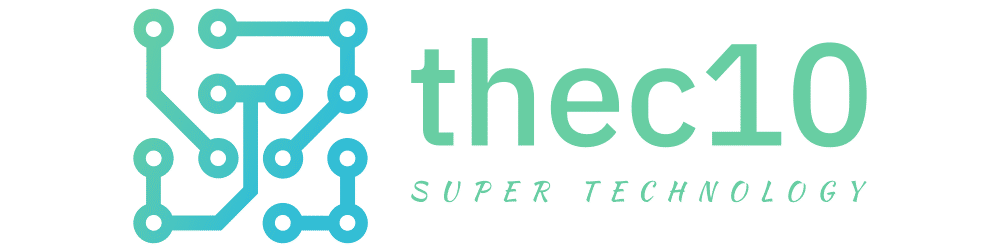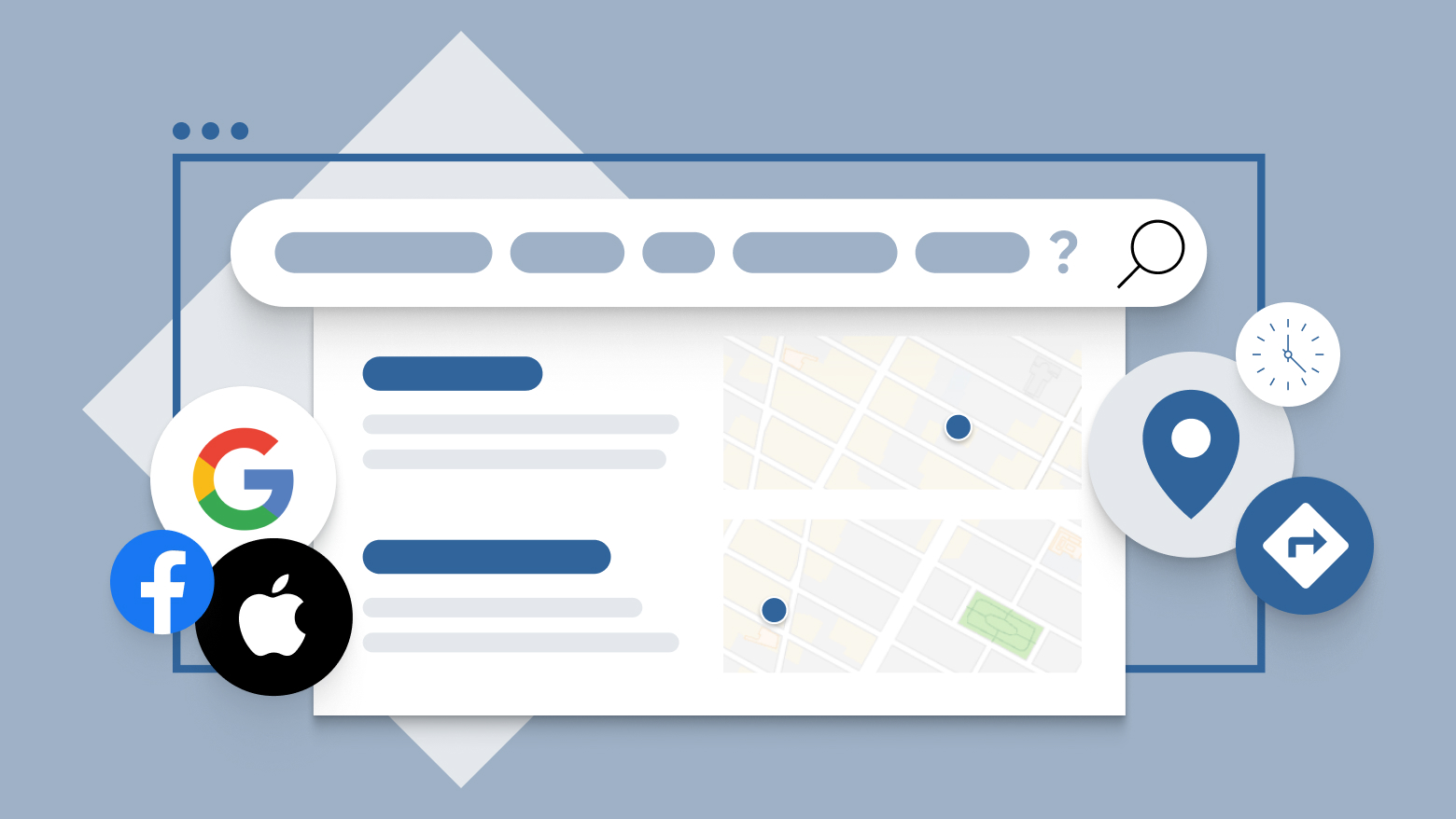[ad_1]

Windows 10 employs the new Photos app as your default picture viewer, but lots of men and women nevertheless prefer the old Windows Photo Viewer. You can get Photograph Viewer again in Home windows 10, however. It’s just concealed.
Similar: How to do a Clean up Install of Windows 10 the Uncomplicated Way
If you improve a Laptop functioning Windows 7 or 8.1 to Home windows 10, Windows Image Viewer will be available, and you can set it as your default picture viewer if you want. Nonetheless, if you perform a clear set up of Windows 10 — or buy a Pc with Home windows 10 currently on it — you can’t entry Picture Viewer at all. The appealing matter is that Picture Viewer is even now there. It is just concealed, and you’ll have to make a pair of Registry edits to have it display up. Immediately after you do that, you can then established it as your default picture viewer.
Update: Windows Picture Viewer was not cut from Home windows 11, and you can make Home windows Image Viewer your default image viewer on Home windows 11.
The Trouble
For whatsoever purpose, Microsoft opted not to include the Registry keys that help entry to Windows Photograph Viewer on Windows 10. These keys are retained in area if you update from a earlier variation of Windows, but they aren’t made for the duration of the set up of Windows 10. Microsoft actually would like you to open all people picture documents in its new Shots app instead.
Connected: How to Set Your Default Apps in Home windows 10
If you navigate to the Default apps pane in Configurations, you will not even see Photo Viewer as an choice. The old “Default Programs” Regulate Panel application is not a lot assistance, either. Open up it up, and you can only make Photo Viewer the default affiliation for .tif and .tiff files — not other forms of visuals.
Linked: What Are DLL Information, and Why Is Just one Lacking From My Computer system?
You also just cannot basically point graphic documents at a precise .exe file to associate them with Image Viewer, possibly. Image Viewer is basically part of a DLL file named “PhotoViewer.dll” and doesn’t have a independent executable file involved with it.

So, how do you get Image Viewer back? By firing up our previous good friend Registry Editor, of training course. And soon after you do that, you can set it as your default image app.
Move Just one: Help Photograph Viewer in the Registry
We’ll need to add the very same registry entries that had been existing on Windows 7 and 8.1 and are however present on devices that upgraded from these previous versions of Home windows. To make items easy, we’ve set alongside one another a Registry hack you can use to make these edits quickly since they are a small cumbersome to make manually. Obtain and unzip the pursuing file:
Activate-Windows-Photograph-Viewer-on-Home windows-10
Within, you’ll discover two hacks. Operate the “Activate Home windows Photograph Viewer on Windows 10” hack to develop the keys and values in the Registry and activate Photograph Viewer. And if you at any time want to deactivate it, just operate the “Deactivate Windows Photo Viewer on Windows 10 (Default)” hack. Of class, there is no serious need to have to deactivate it in the Registry. You can generally leave it readily available and just associate your picture data files with a distinct application.

Notice: A big thanks to nexus over at TenForums for locating the demanded registry configurations.
And keep in mind — this move is only needed if you’re applying a clean Windows 10 technique. If you upgraded from Home windows 7 or 8.1, you should really be able to go ahead and established Home windows Image Viewer as your default impression-viewing software in all the regular means.
Stage Two: Set Windows Image Viewer as Your Default Picture Viewer
To associate an picture file with Picture Viewer, proper-simply click any sort of image file — for instance, a .png, .jpg, .gif, or .bmp file — and decide on Open up With > Pick out Yet another App.

In the “How do you want to open up this file?” window, pick out Windows Image Viewer. If you never see it at first, scroll to the bottom of what is mentioned and click the “More apps” solution — it’ll display up. Pick the “Always use this app to open up .___ files” option, and then click “OK.”

Update: If the “Choose An additional App” possibility doesn’t do the job for some reason, here’s a different way you can do it: Initial, suitable-click the form of graphic file you want to improve (for example, a PNG, JPEG, GIF, or BMP file) and pick “Properties” to open up the Properties window. On the Standard pane, simply click the “Change” button to the proper of “Opens With” and select Windows Image Viewer.
Windows Photograph Viewer will now be the default picture viewer for that form of image file. You will have to have to repeat this method for just about every variety of picture file you want to use it with. In other terms, any time you open an graphic that opens in the Images application, just near the Photos app and use the “Open with” menu to affiliate that file type with Windows Photo Viewer. You are going to only have to do this the very first time you open every single new form of picture file.
Naturally, we just can’t guarantee that Microsoft will preserve access to Picture Viewer all over permanently. But for now, at least, it’s continue to there — even if you have to set in a minimal get the job done to locate it.
[ad_2]
Source hyperlink