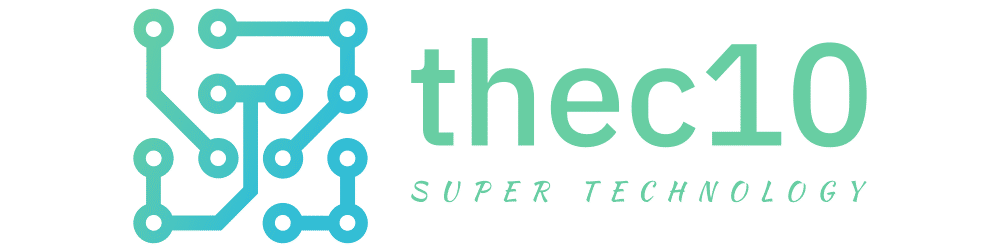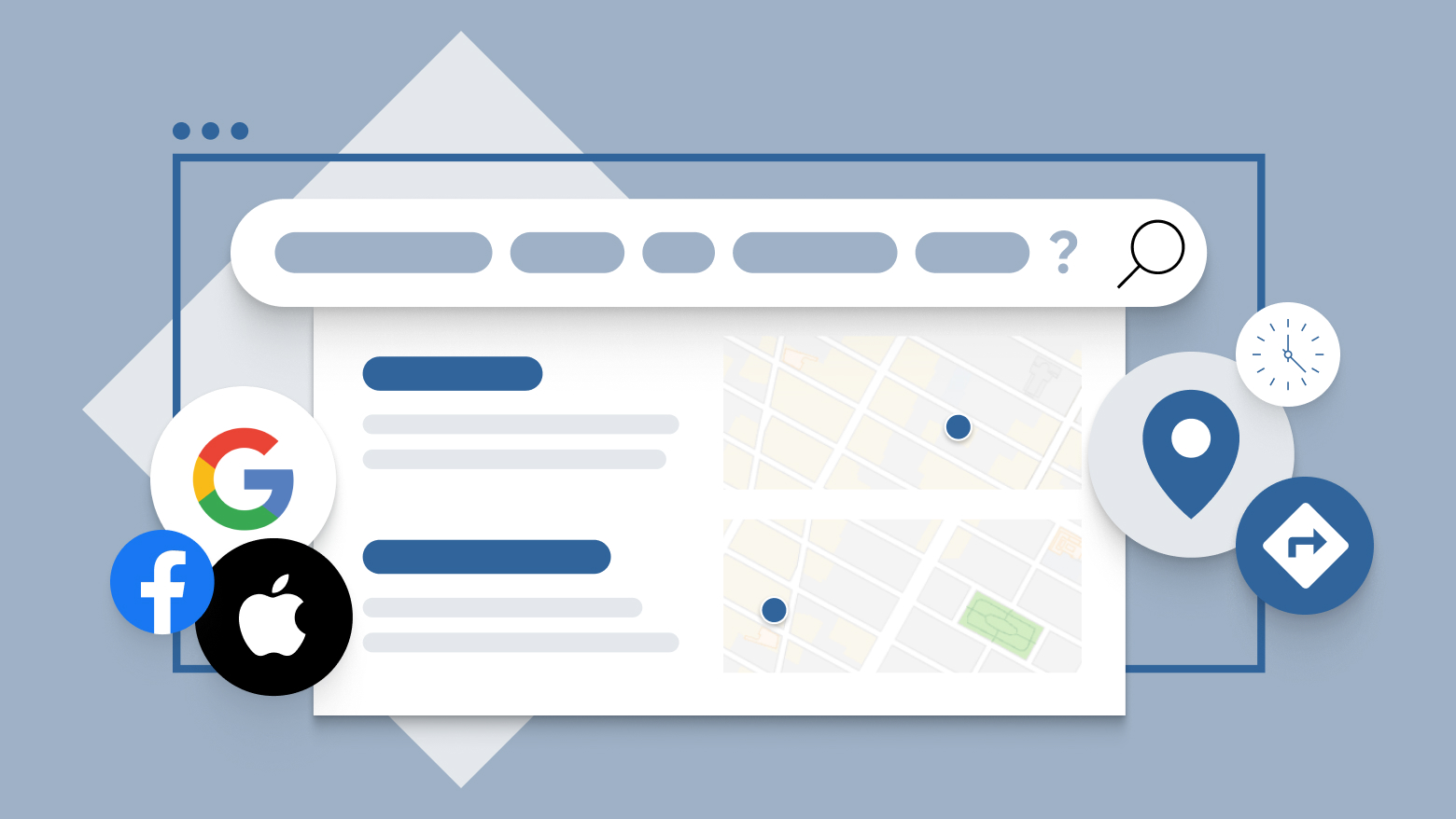[ad_1]
Google Forms™ are awesome, you immediately get the information when students fill out the Form. You know who DID fill out the Form. But what about who did NOT fill out the Form. This is a lot trickier. Obviously, the Form does not know who was supposed to fill out the Form so it can not tell you who is missing. I have created an Add-on that will provide you with a list of those who did NOT fill out the Form.
Create a Google Form™
Obviously, if you want to know who did NOT fill out a Google Form you will need to have a Google Form.
The Form MUST collect email addresses.
To know if someone has NOT filled out the Form you will need a unique identifier. emails are unique to each student. If your students do not have email addresses, their Google account looks like an email address and this is what is collected.
Form Spreadsheet
On the Responses tab of the Google Form, click on the spreadsheet icon. This will show you a list of students who DID respond. My Add-on is looking for the sheet “Form responses.” If you rename the sheet, my Add-on will not work. (The first 4 letters must be Form with a capital F)
Add a Sheet with the Roster
To know who did NOT fill out the Form, you need a list of who you want to fill out the Form. Since we need the unique identifier to match exactly exactly, you will need a roster that has student email addresses. Be sure that the column header contains the word email and that no other column headers contain the word email.
Tip: If you already have your student roster, with email addresses, in another spreadsheet you can click on the tiny triangle on the sheet tab and “Copy to” and choose “Existing spreadsheet.” This will allow you to put the roster into the Form responses spreadsheet.

Active Sheet
It is important that you are looking at the sheet with the full roster of who you expect to fill out the Form. My Add-on will compare the list of emails on the active sheet to the list of emails on the Form responses tab.
Scheduler by Alice Keeler Add-on
Please review and install all of my Add-ons in the Google Marketplace.

My Add-on “Scheduler by Alice Keeler” collects no user data. NO PII. While its main function is to create schedules for an activity day, you can use Scheduler with ANY Google Form™.
List of Who is Missing
Using the Extensions menu, choose “Scheduler by Alice Keeler.” Under the “More options” menu is “Find Missing Participants.”

This will prompt you to confirm that you are looking at the sheet with the full roster of who you expect to fill out the Form. The Add-on will automatically detect the column with the word “Email” in the header. It will also automatically detect the “Form” sheet and the column that says “Email Address.” These 2 columns will be compared. Any emails on the active sheet that are NOT on the Form Responses will be added to a new sheet.
Want More Help with This? Become a Premium Member

How To Find Who Did NOT Fill Out the Google Form
How To Find Who Did NOT Fill Out the Google Form. It is easy to know who DID fill out the Form. It is hard to know who did NOT. Use this Alice Keeler Add-on to easily get a list of who is missing.

How to Randomize Range in Google Sheets
How to Randomize Range in Google Sheets. Built into Google Sheets is the ability to randomize a range without sorting the entire sheet. Alice Keeler shows you how.

How to Create Slides from Google Docs
How to Create Slides from Google Docs is pretty fun and easy! Check out these options to outline your presentation first in Docs and then send to Google Slides.

FUN!! Randomize Background Colors in Google Slides™
Randomize Background Colors in Google Slides. When you have students contribute to the same Google Slides it can be fun to randomize the color of the slide.

Start Grading – Faster in Google Classroom
Google Classroom teachers, grade faster! See all your submitted assignments in one place. Filter and sort to increase your efficiency.
Related
[ad_2]
Source link