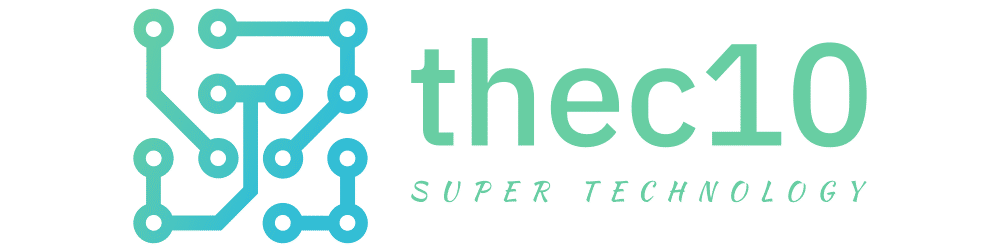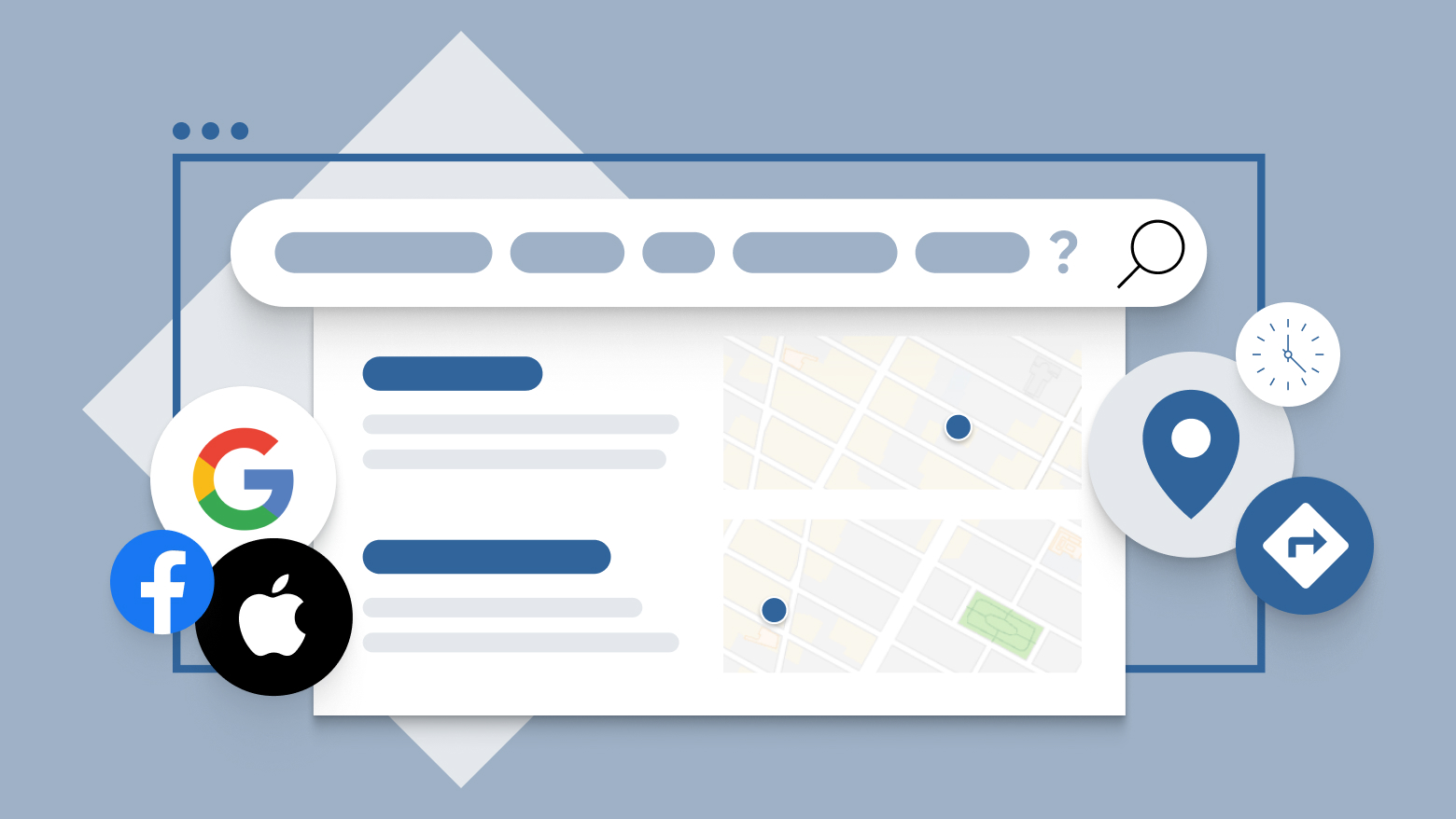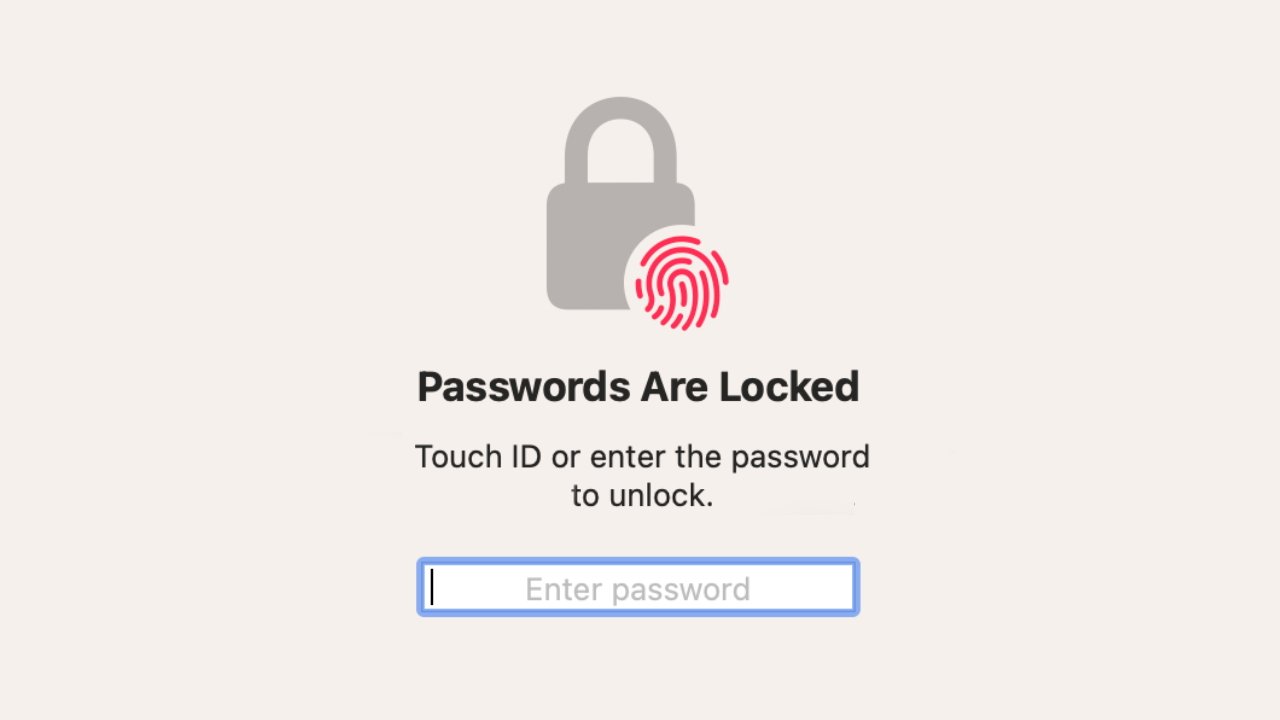
AppleInsider may earn an affiliate commission on purchases made through links on our site.
If you keep your website passwords in Safari, there can come a time when you need to use one on another machine, or in another browser. Here’s what you can do.
We are at a stage where the line is blurring between password managers like 1Password and the way that Safari creates and stores passwords for you. Both have their advantages, but since Safari comes built in to the Mac, iPhone and iPad, at some point you are going to save a password there.
You may never notice or care, just so long as you always visit that password-protected website through Safari and on the same device, or at least the same Apple ID. But when a site’s IT staff have decided that everyone must use Chrome for no reason other than those engineers seem to like that browser, you have a tiny problem.
Or if you have some reason to think you’ve had enough of this and want to settle on solely using a third-party password manager app, you have an irritating problem of how to transfer passwords over.
There are two things you can do.
How to use one Safari password in another browser
You’re going to have to type the password in to the new browser, or at least paste it. Since the odds are that don’t even know what your Apple-generated password is for a given site, first you have to find out.
And the way you do that is slightly different on the Mac than on iPhone or iPad.
How to look up a password in Safari on iPhone or iPad
- Open Settings
- Select Passwords
- Authenticate that you’re you with Face ID, Touch ID, or a passcode
- Scroll down to the website you want and tap on it
- Tap Edit at top right
- Copy the password that is now visible
- Tap Done
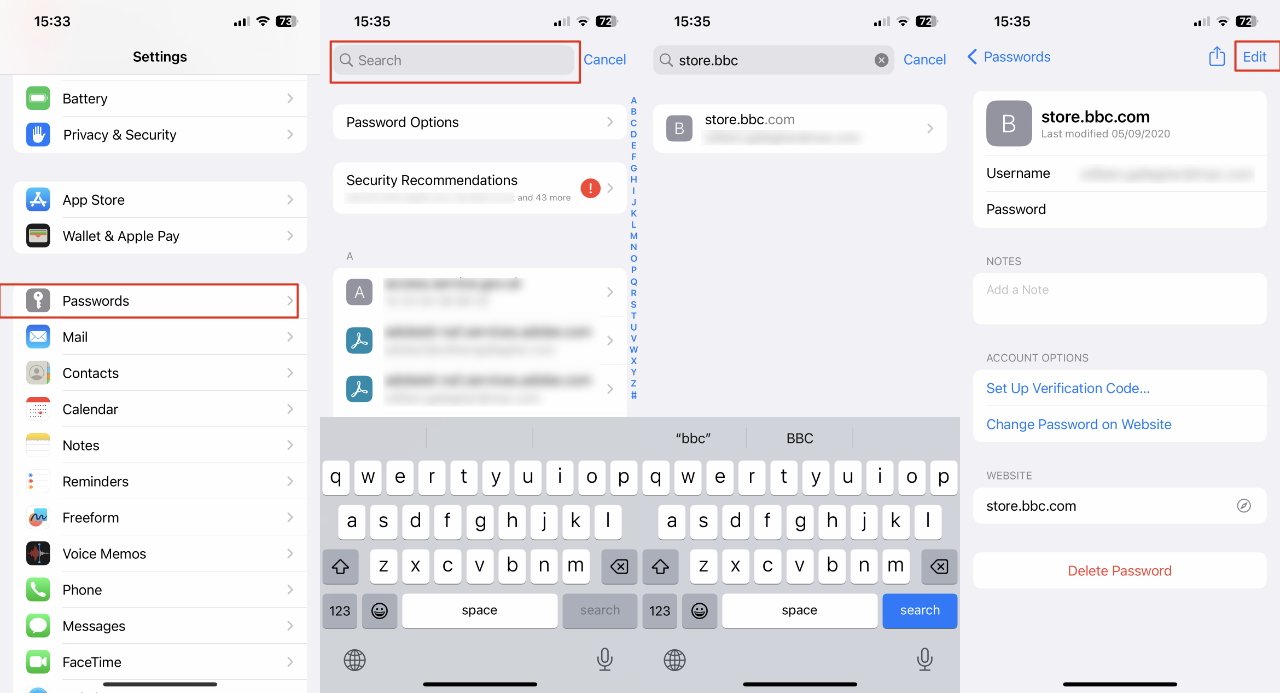
To find one password on iPhone or iPad, you have to start in Settings
How to look up a password in Safari on Mac
- Open Safari (not System Settings)
- Choose the Safari menu, then Settings…
- Click the Passwords key, right underneath the window title
- Authenticate with Touch ID or passcode
- In the window that appears, click to select Passwords
- Scroll through the list of websites or use the Search box
- Click on the site you want
- Click Edit toward the top right
- Copy the password that appears in a pop-up window, being careful not to change it
- Tap Cancel
You now have your one password in the iPhone’s or Mac’s clipboard and can paste it into the new browser.
It’s quicker to do than to describe, yet it’s not something you’d want to do repeatedly.
So there is another way to get all of the passwords out of Safari at once. Instead of one item on your clipboard, you end up with one text file that contains everything.
Note that this requires a Mac, it can’t be done from an iPhone or iPad. Since all of your Safari passwords should be available to you on all your devices, this isn’t a problem — so long as you do have a Mac.
How to export all Safari passwords
- Open Safari on the Mac
- Choose File, Export, and then Passwords
- Confirm that you want to do this by clicking Export Passwords… on the dialog that appears
- Choose where to save the file and what to call it
- Authenticate that you are you with Touch ID or password
The reason for Apple asking if you’re really sure about this, is that there is a danger. The sole way to get passwords out of one app and ready to be brought into another, is to use a text file, and that is risky.
Safari saves your passwords in a .csv file, a comma-separated values one, which just about any app can then import. But just as apps can read the passwords, so can anyone who gets the file.
“WARNING,” says Apple in a support document. “Your passwords are exported to a CSV file. The CSV file is not encrypted and anyone reading the file can see your passwords.”
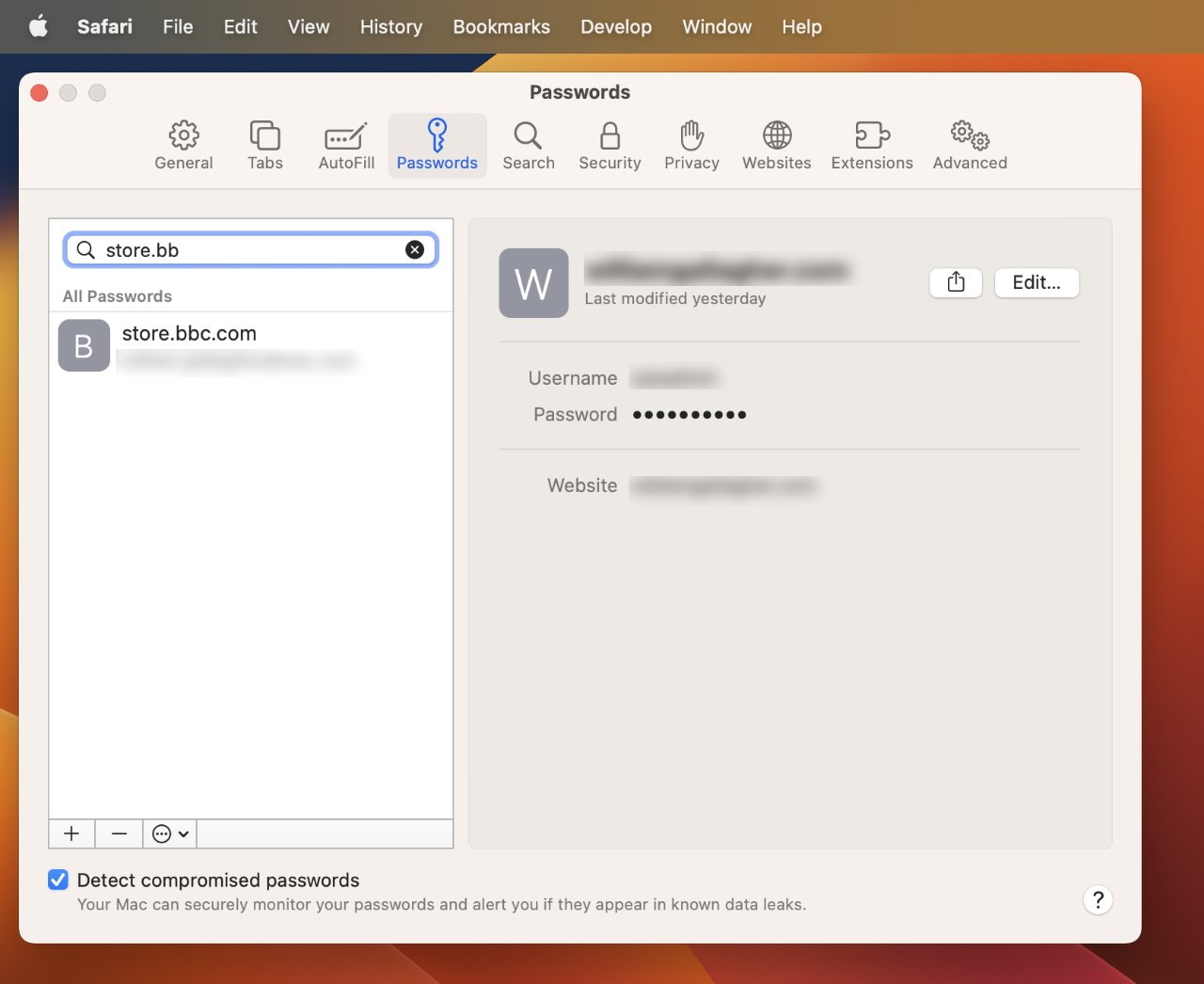
On the Mac, look for the password section in Safari
What to do with your Safari password file
First you must import the passwords file into another app, such as 1Password or another browser, such as Chrome. And then you must delete the text file.
Don’t put it off until you’ve checked all of the passwords have successfully moved over to the new device and the new browser, delete it anyway. If something’s gone wrong, you’re just going to have to redo the password text file, so there is no benefit to keeping it around.
And, there are only risks in leaving a file like that around.