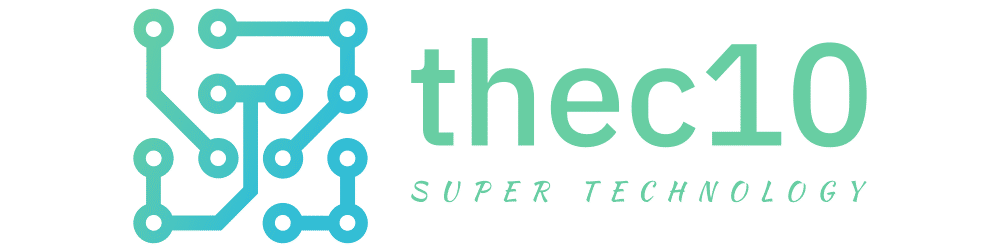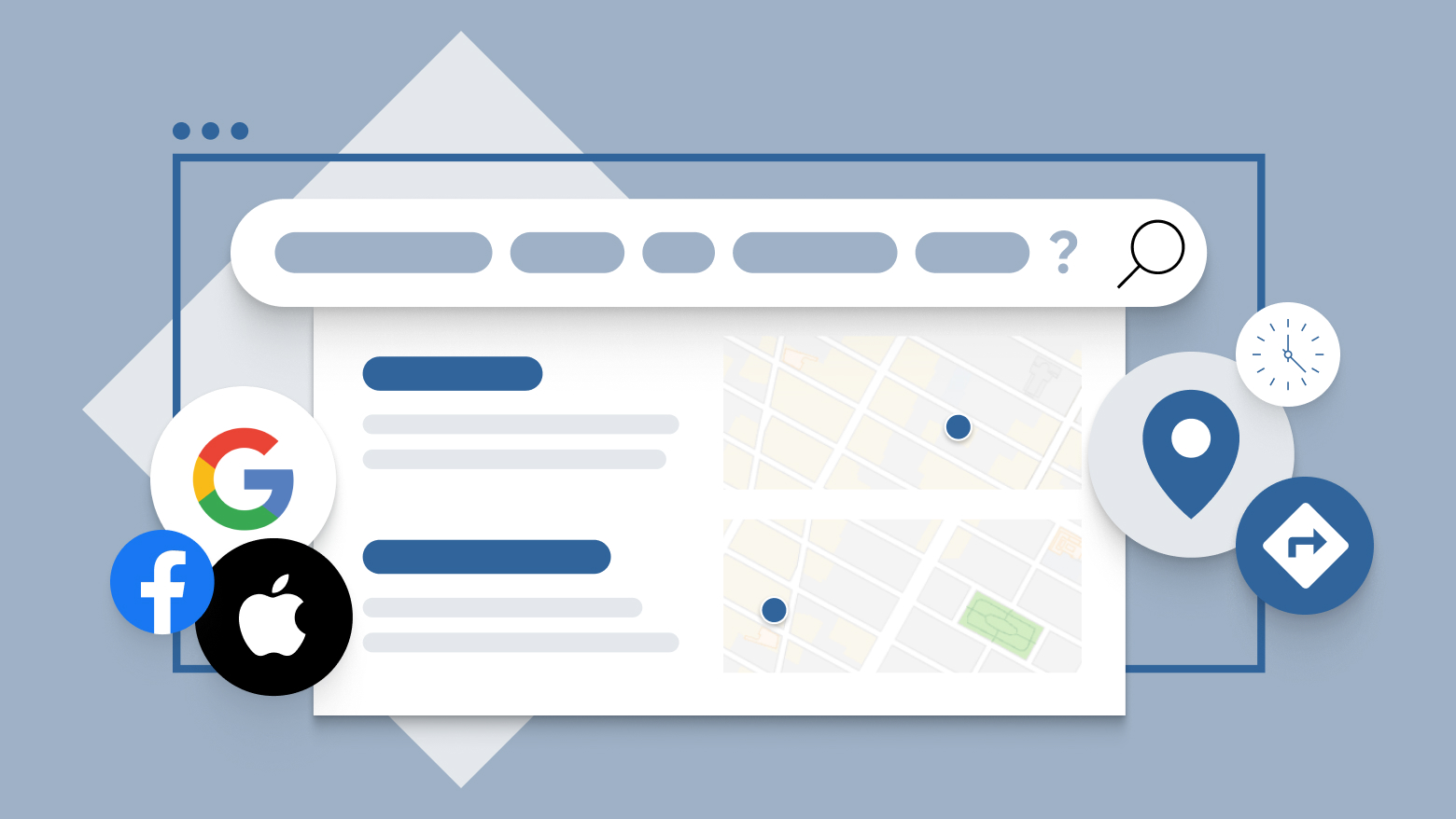[ad_1]
Given the amount of time and effort that our people put into them, the Internet and other technological advancements were destined to carry the entire humanity towards a better, easier to live in world. Though they did everything in their power to make the most difficult tasks easier for us, never had they ever imagined what our world would turn into, considering the human dependency over technology. Wow! When did I learn to use such powerful words?

Have you ever considered the amount of time that you spend daily while using your mobile phone or computer? Nope, work and killing some time, both should be considered in this criteria because whether you use a device to work or for entertainment, it counts. Well, I do not know about you guys but if someone were to offer me a day with either my phone or food, I would definitely choose my phone; well ordering something online is easy too, lol!
See Also: Top 5 Parental Control Apps for Windows 11
So this transformation of technology from a need to a mode of entertainment has only been possible with the help of the Internet. Do you use Wi-Fi on your Windows 11 device? If not, then you should because you are missing out on many fabulous ways of having fun and getting your work done with much ease. What? Having trouble connecting your Windows 11 device to a Wi-Fi network? Trust me, connecting your Windows 11 device to a Wi-Fi network is not as difficult as you may think it is. There are many different ways of connecting to a Wi-Fi network on Windows 11 and here, we will be discussing some of the easiest of them. Just go through all of these ways to connect to a Wi-Fi network and follow the steps for any method that you find easy and short. Let’s get started….
How to Connect to a Wi-Fi Network using the Taskbar on Windows 11
The most common and the fastest way to connect your Windows 11 device to a Wi-Fi network is from the Taskbar. Follow these steps for the same:
- On the Taskbar, click on the ‘Network‘ icon at the bottom right corner of the screen. This will open the Quick Settings window. Alternatively, you can press the ‘Windows + A‘ shortcut keys to open the Quick Settings App directly.
- Click on the button (>) that is present right next to the Wi-Fi icon.
- Select the wireless connection which you want your Windows 11 device to connect to. Make sure that your Wi-Fi router is turned on and you will find the router’s name on your screen which needs to be selected. Also, click and select the ‘Connect automatically’ option so that the next time you turn on the Wi-Fi router, your Windows 11 device will connect to it automatically.
- Click on the ‘Connect‘ button.
- Enter the password to your Wi-Fi router.
- Next, click on the ‘Next‘ button.
- Lastly, confirm if you want your Windows 11 device to be discoverable in the network.
See Also: How to Disable Windows 11 Firewall
Complete this short process and your Windows 11 device will be connected to the Internet. You are all set to follow Waftr.com on all the social media apps now.
How to Connect to a Wi-Fi Network automatically on Windows 11
Windows 11 also gives you a very cool feature that can be used to connect your Windows 11 device to a Wi-Fi network automatically, after a set interval of time. You just have to keep the Wi-Fi router turned on and once you follow these below mentioned steps, your Windows 11 device will connect to the Internet even when you are not around:
- Just as discussed above, open the Quick Settings menu on your Windows 11 device.
- Click on the button (>) which is present right next to the Wi-Fi icon.
- Access the drop-down menu and here, you need to select the particular time when you want your Windows 11 device to connect to the Wi-Fi router automatically. Here are your options-
- Manually
- In one hour
- In four hours
- In one day
Once you choose any of these options, the process would be completed. Now based on the time period which you set for your Windows 11 device to connect to the Wi-Fi router, you will not have to connect it manually.
See Also: How to Enable and Disable Camera on Windows 11
Though you should keep it in mind that this feature is useful if and when you have previously connected your Windows 11 device to any Wi-Fi router. If you want your device to connect to a different internet source, you will have to repeat the connecting process as explained in the first method earlier or you can follow the next methods.
How to Connect to Wi-Fi Network via the Settings App on Windows 11
A little bit lengthy and a less frequently used method of connecting a Windows 11 device to a Wi-Fi network is via the Settings App. But there is nothing to worry about, because this method is easy too. Follow these steps to connect your Windows 11 device to a Wi-Fi network:
- Open the ‘Settings‘ App on your Windows 11 device. There are many different ways to do it. You can open the Start Menu, search for the app in the search bar and then click on the most relevant search result. Alternatively, you can press the ‘Windows + I‘ shortcut keys to open the ‘Settings‘ App directly.
- Click on the ‘Network & internet‘ tab from the left pane of the window.
- Next, click on the ‘Wi-Fi‘ option.
- On the right side of the window, click on the ‘Manage known networks‘ tile.
- Now, click on the ‘Add network‘ button.
- Here, you are supposed to connect to your Wi-Fi network so make sure that you check the name of the Wi-Fi router.
- This one is important now use the drop-down menu and select any Security type. For example, WPA or WPA2.
- Enter the password for the Wi-Fi network.
- Check the ‘Connect automatically‘ option by clicking on the checkbox.
- Optional step: If you see an option that says ‘Connect even if this network is not broadcasting’, make sure to select it.
- Lastly, click on the ‘Save‘ button.
After you have completed all of these steps, the next time your Wi-Fi router comes within the range, your Windows 11 device will connect to it automatically…so convenient, right?
How to Connect to a Wi-Fi Network via the Control Panel on Windows 11
Another lengthy but an easy way to connect your Windows 11 device to a Wi-Fi network. Just to be clear, there is nothing different about this method in particular but based on everyone’s preference, users may find this method more comfortable. So, follow the below mentioned steps to connect your Windows 11 device to a Wi-Fi network via the Control Panel:
- Open the Control Panel on your Windows 11 device. To do so, click on the Start icon, type ‘Control Panel’ in the search bar and hit the ‘Enter‘ key. Now open the most relevant search result.
- Once you get to the Control Panel, click on the ‘Network and Internet‘ option on the left side of the window.
- Next, click on the ‘Network and Sharing Center‘ option.
- Click on the ‘Set up a new connection or network‘ option which is present right under the ‘Change your networking settings‘ section.
- Now, click on the ‘Manually connect to a wireless network‘ option.
- Click on the ‘Next‘ button.
- Here, enter and confirm the name of the Wi-Fi network.
- As mentioned earlier, use the drop-down menu to select the security type.
- Enter and confirm the password for the Wi-Fi network.
- Select the ‘Start this connection automatically‘ option by clicking on the checkbox.
- Also, check the ‘Connect even if the network is not broadcasting’ option.
- Now, click on the ‘Next‘ button.
- And, click on the ‘Close‘ button.
Your Windows 11 device will be now connected to your Wi-Fi network automatically too when they would be within the range.
Yup, so these were the fastest and the easiest ways to connect your Windows 11 device to a Wi-Fi network. There are some other methods for this process too but you know, they are kind of too difficult and lengthy to keep repeating whenever you want your Windows 11 device to connect to a Wi-Fi network. Even so, if you want us to explain such methods too, then let us know in the comment section.
See Also: Top 10 Browsers for Windows 11 PC (2022)
Since you have now learned how to connect your Windows 11 device to a Wi-Fi network, try not to spend all of your time surfing the Internet like me. But, if you face any difficulties while connecting your Windows 11 device to a Wi-Fi network, check this out- How to fix Wi-Fi not working on Windows 11. This is a complete guide to fix any issues related to Wi-Fi connection on Windows 11.
[ad_2]
Source link