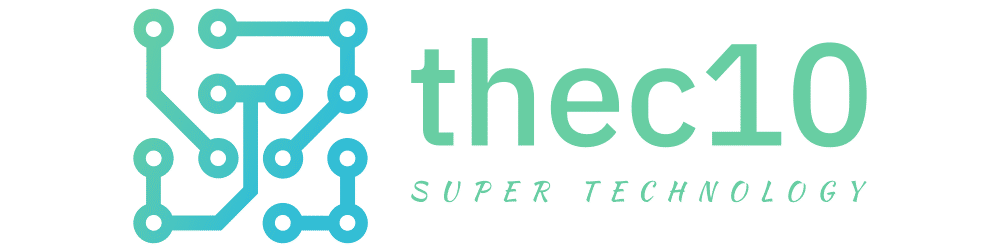[ad_1]

By default, Google Chrome downloads files to the “Downloads” folder in your user account. If you would rather save them to a different location, you can easily change the Chrome download folder location.
Click the Chrome menu button (three vertical dots) in the upper-right corner of the Chrome window and select “Settings” from the drop-down menu.

The “Settings” screen displays in a new tab. Click “Advanced” on the left side of the window, and then click “Downloads.”

We’re going to set up a new folder as the location where Google Chrome saves downloaded files by default. You can have Chrome ask you every time to choose the download folder location. Click the “Ask where to save each file before downloading” toggle to enable that behaviour.

To change the download folder location, click “Change” to the right of the “Location” line.

Navigate to the folder where you want to save folders by default, click it, and then click “Select Folder.”

This location displays in the “Save As” as the default location, if you’ve selected the “Ask where to save each file before downloading” check box. Click the “x” button on the “Settings” tab to close it.

There are additional actions you can take. To open the “Downloads” list, press Ctrl+j (Command+Shift+j on a Mac) or select “Downloads” from the Chrome menu (3 vertical dots) in the upper-right corner of the window. You can also enter “chrome://downloads” in the Omnibox (address box) and press “Enter.”

The downloaded files are listed newest to oldest. To remove an item from the “Downloads” list, click the “x” on the right side.

To open the folder containing one of the downloaded files, click the “Show in folder” link below that item.

Once you have downloaded a file, you can quickly and easily move it to another location by dragging and dropping it from the “Downloads” list in Chrome to a folder in File Explorer or any other file browser you are using.
RELATED: How to Restart Windows’ Explorer.exe (Along With the Taskbar and Start Menu)
[ad_2]
Source link