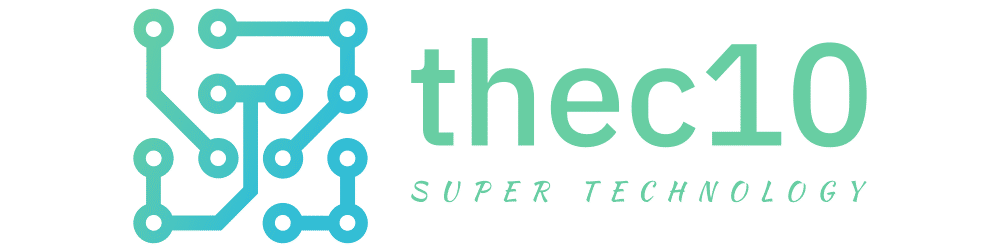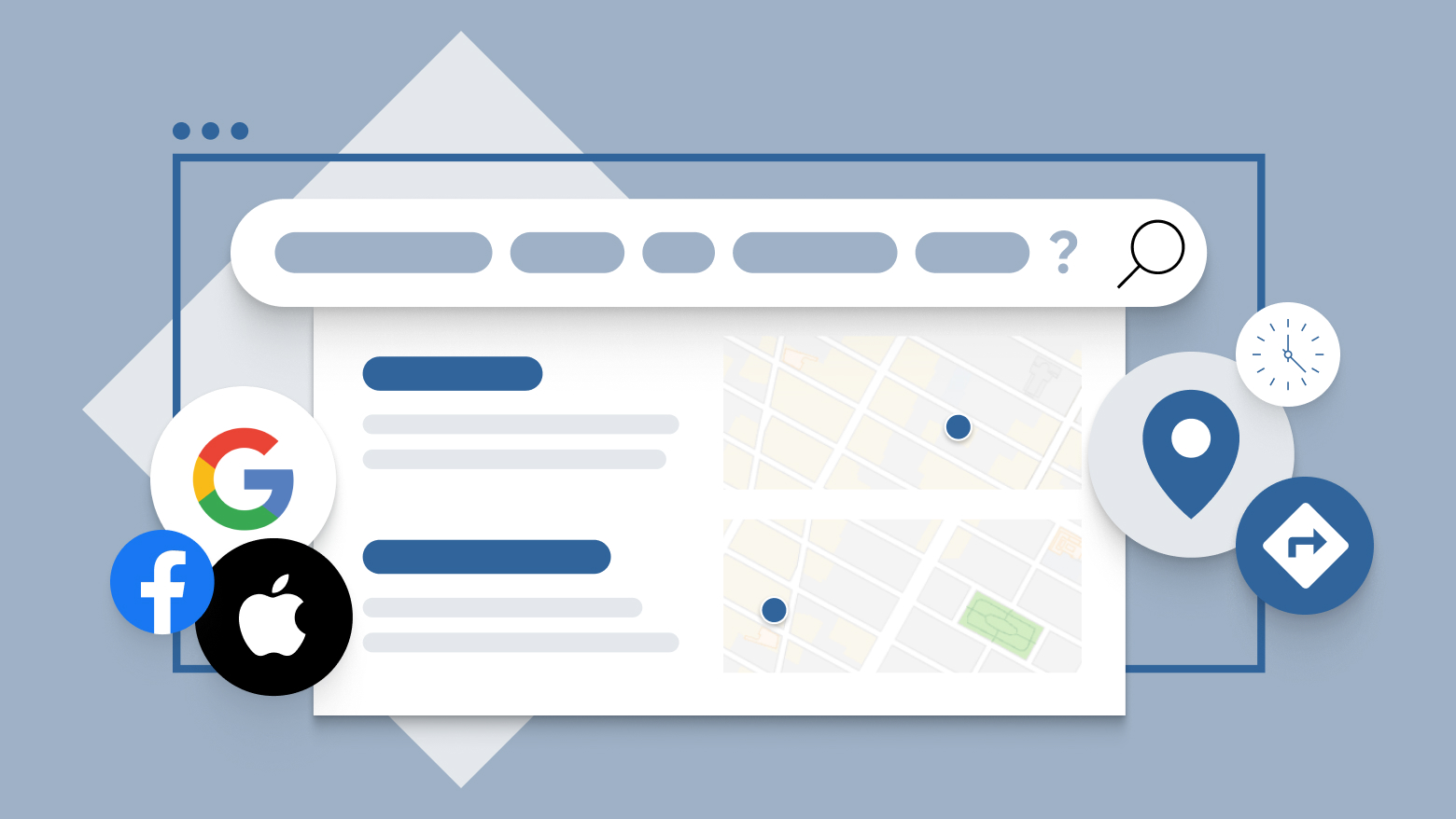[ad_1]
iOS 14 brought about so many new features and changes to the Home screen. With the introduction of widgets to the mutliple home screen editable features and App Library, we have so much room to work with in the Home Screen than ever before.

See Also: How to use Picture in Picture for YouTube on iPhone iOS 15
I have been guilty of blaming Apple for not letting us to customise home screen like you would do in the Android operating system. Now, that we have the options to do it, we can even remove apps from the home screen without having to delete them. I use this a lot. I have only one home screen and everything else I use search or App Library to open up.
How to put an App in multiple home screens
So, first things first, you need to have iOS 15 installed in the iPhone. As of April 2022, we have iOS 15.4 stable version available for every one. So, make sure to update them in your Settings.
If you are not aware of how, you can go to the Settings app. Choose General and then choose Software Update. In there you will see available updates and then you can choose the Download and Install.
In addition to that, you can enable Download iOS Updates. This would enable the automatic download and install of iOS updates that are available at any moment.
- Unlock the Home Screen. Assuming you have more than one home screen. let’s move on to the next step.
- Open the App Library and select the App that you want to have in more than one Home screens. Press and Hold on the app and then move it over to the home screen you want to have it in. (This is my first home screen you want to see in the screenshot).
- If you want to enter Edit Mode, you need to Press and hold over the non icon area of the home screen and your screen turns into something like this.

- As soon as you move it to the scren you will see the app with a green (+) icon at the top right corner of the app as you can see below.

- Drop the app in the Home screen and that particular app will be a part of the home screen. (App Store, in my case)
- Now you can repeat the same thing in another home screen as you can see below. I’m adding the App Store to the second screen as shown in the screenshot. So, technically I have App Store in both the screens.

- For the purpose of this tutorial, I’m showing you here both the screens with App Store icon in it. If you notice, App Store is there at the top right corner and also at the bottom left corner in the screenshot below.

You can delete them anytime you want and it won’t affect the app’s install status in the phone. So, you can remove apps in the home screen that are still installed in the device. Previously that wasn’t the case because if you remove anything from the home screen, it meant that its deleted from the device at all.
See Also: How to Use Apple Translate App in iOS 15
So, these changes that are made as part of iOS 15 truly makes room for the end users to actually make decent changes when it comes to customizing the home screen. I hope we get to make so many more changes in the upcoming updates which will be coming in June 2022 as part of the WWDC conference.
[ad_2]
Source link