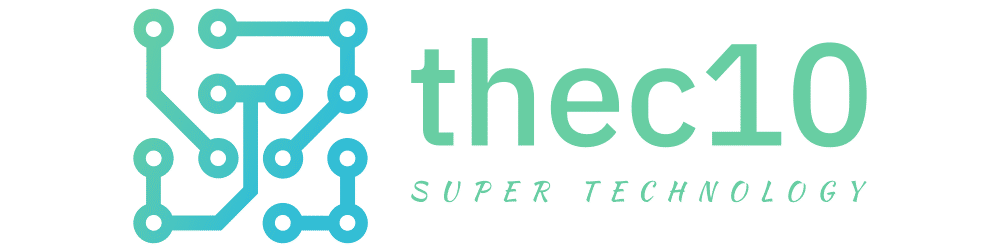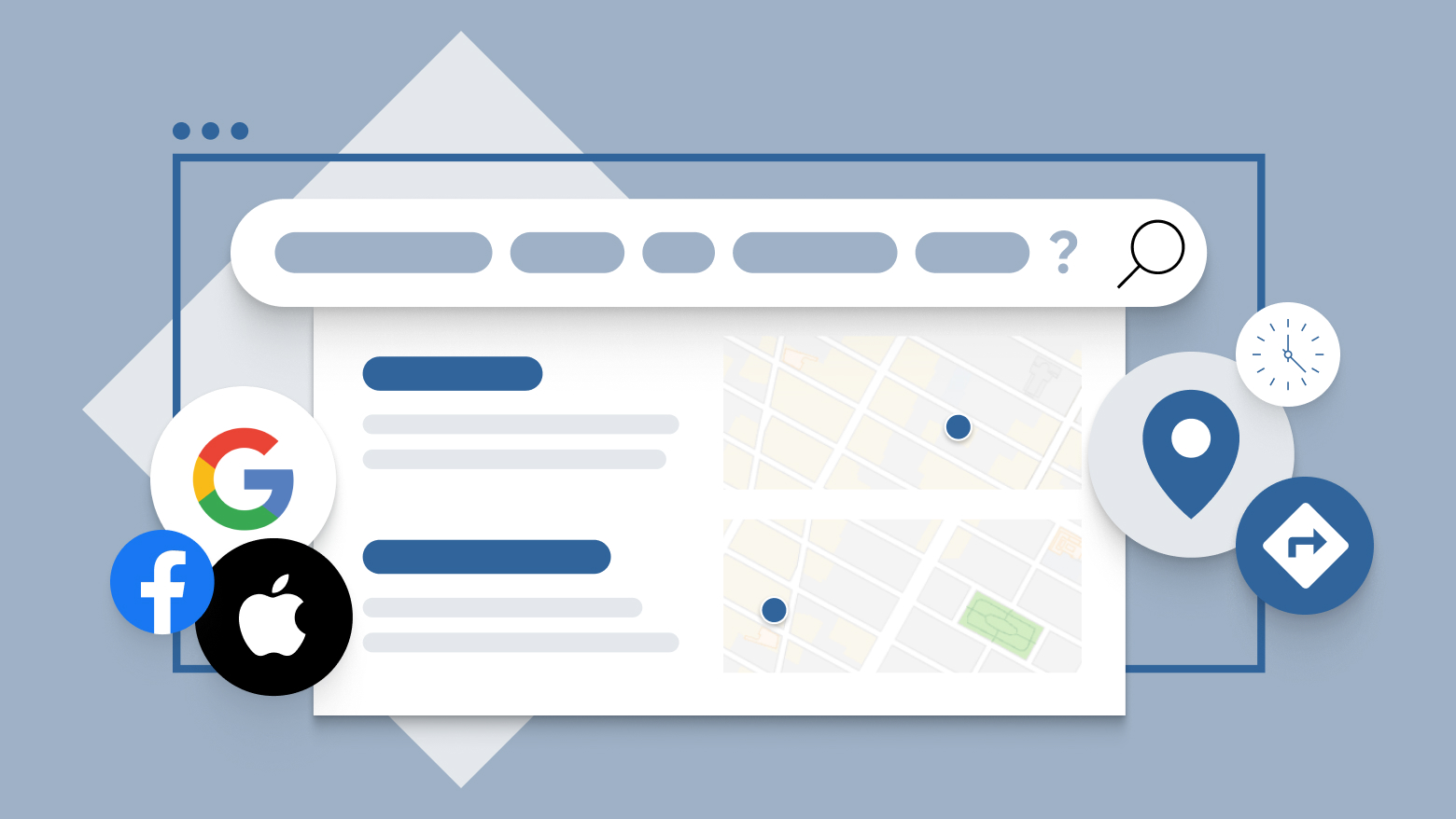With music streaming services, you have access to virtually millions of songs: different genres, a variety of albums, songs from your favorite artists, and even podcasts. There’s no lie in saying streaming platforms such as Spotify, Apple Music, or YouTube Music have proven to be game changers.
In that same vein, there are millions of songs or audio files that you won’t find on streaming platforms, not even on the largest and most widely used streaming platforms
Essentially, these platforms still don’t seem to meet all your music needs. You might have audio recordings of yourself or songs you recorded you want to listen to, audio mixtapes you’ve saved on your computer or any hardware storage device, less Popular songs that haven’t made their way to streaming platforms, etc. However, this is where the good news comes in.
You can have access to your local music files on these streaming platforms too. You can add music files of your choice and listen to them. So, we’ve decided to help you out with that. This article with cover how you can add local songs to your streaming services like Spotify, Apple Music, and YouTube Music.
How To: Add local songs to your streaming services (Spotify, Apple Music, or YouTube Music)
Are you looking for a way to add local songs to your streaming services? Not to worry! Here’s how to add local songs to Spotify, Apple Music, and YouTube Music.
1. Add local songs to Spotify
The steps of adding local songs to Spotify on PCs and smartphones are a bit different. Thus, we are going to talk about both.
For PC Users
1. Open the Spotify app on your PC.
2. Click on your Profile icon in the top right corner and then select Settings. Alternatively, you could go to the top left corner and click on the three horizontal dots(also the settings), then click on Edit, after which you scroll down and click on Preferences.
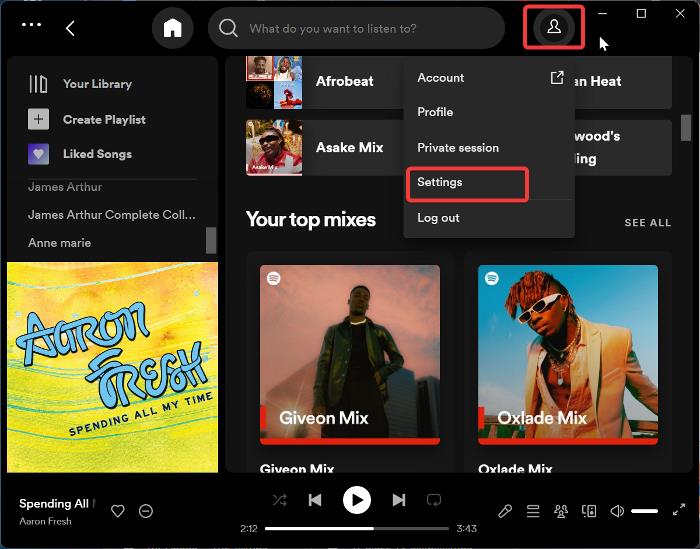
3. Navigate to a section tagged as Local files and toggle on the Show local files option to allow your local files on Spotify.
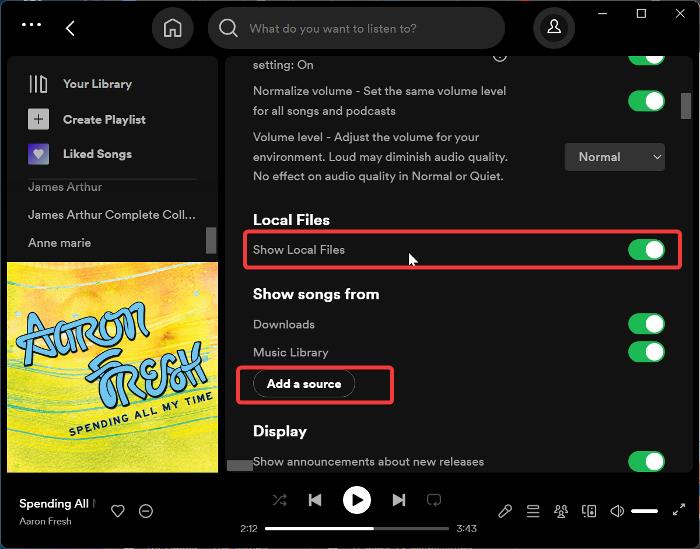
4. When this is done, you will see a “Show songs from” option. This will include the directories you want Spotify to access songs from, so you must ensure they are toggled on. You can also click on the Add a source option to select any folder of your choice to select songs from.
7. Now go back to the Home screen and select Your Library on the left.
8. After that, you would see a Local files folder, which you would click on and see all the songs added. You can play them now on Spotify or even add them to a playlist.
For Smartphone Users
1. Launch the Spotify app on your phone, and click the gear icon at the top right corner of the homepage to open Settings.
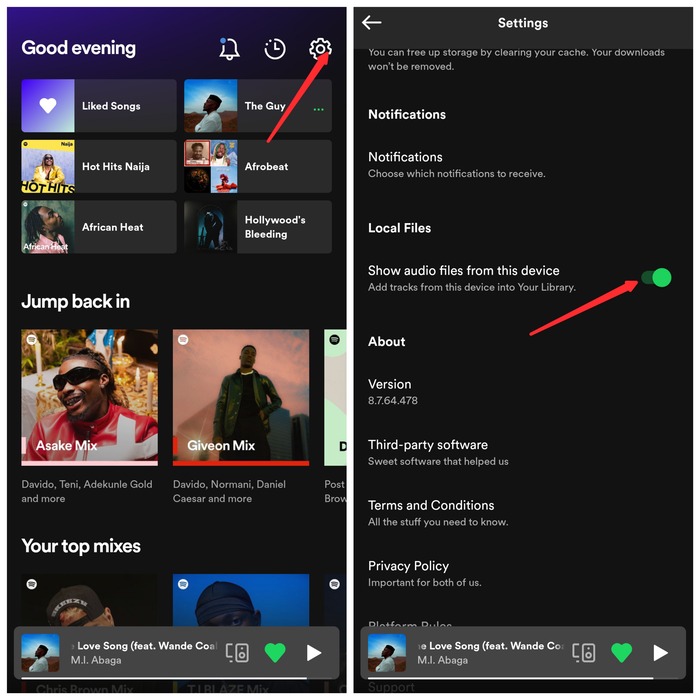
2. Navigate to Local Files and toggle on the Show audio files from this device option.
3. To access the local songs, go to Spotify’s homepage and tap on the Your Library option at the bottom-right corner of the app.
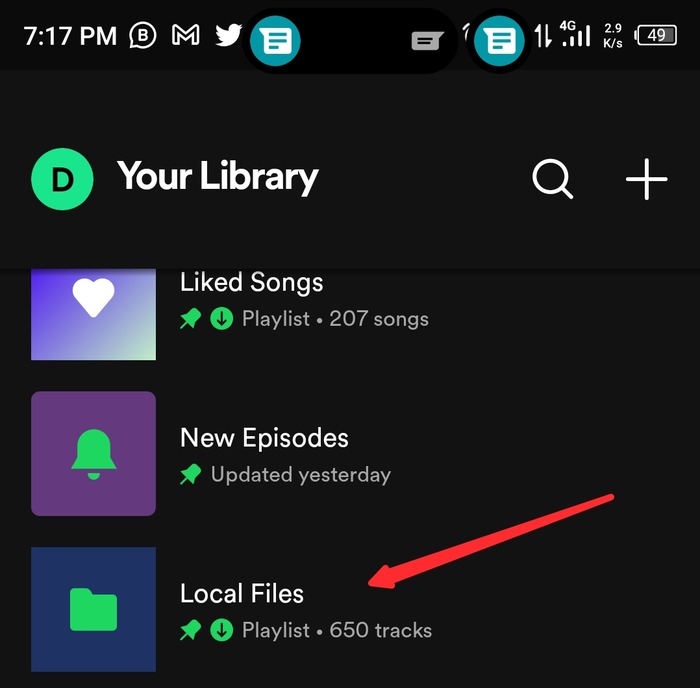
4. Tap on the Local Files playlist; you should see your local music track, and you can simply tap any song to play.
2. Add local songs to Apple Music
Since Microsoft doesn’t have Apple Music support, you can only access Apple Music via iTunes. Hence, the steps to add local songs to Apple Music on Windows and Mac are different. However, we are going to talk about how you can do it for both of them. You should know there is no support for adding local songs to Apple Music on mobile devices, but you can also use the steps below to make your PC local songs available on Apple Music on your phone.
For Windows Users
1. Launch the iTunes app. If you do not have the app, you’ll need to download and install it.
2. At the top left corner, you will see the File Menu; click it.
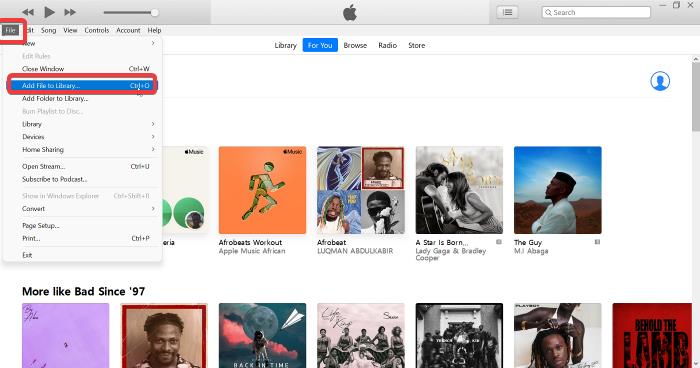
3. After clicking, you will see options of Add File to Library (in the case of a particular song) or Add Folder to Library(if you have a collection of songs already in a folder).
4. Once you browse and get the location of the music file, you click Select folder, and the file is added to iTunes. iTunes, in turn, adds the music files to your Library.
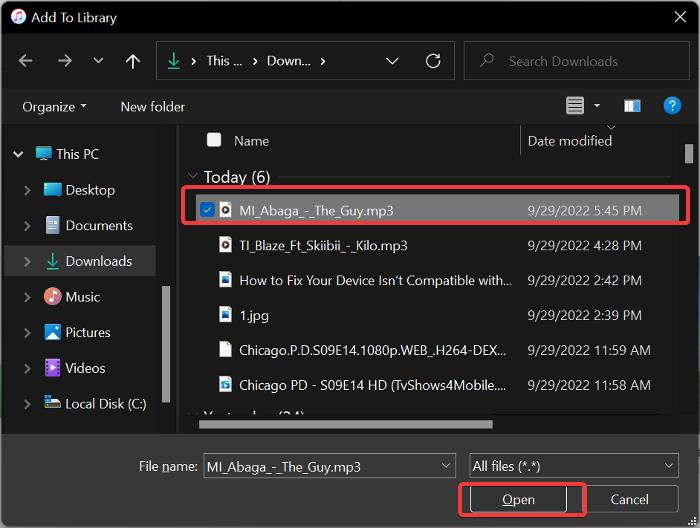
5. The last step and very important step is to select the File Menu at the top left corner, navigate to Library and then click on Update iCloud Music Library. This will ensure that the music files you added will sync and will be available on any other device with Apple Music or iTunes for you to enjoy.
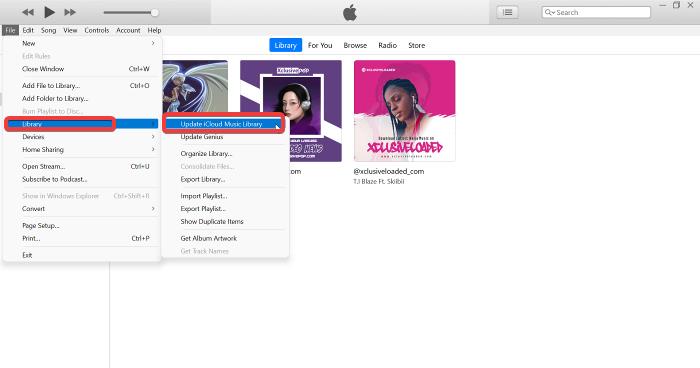
For Mac Users
1. Launch the Apple Music App.
2. From the Menu bar at the top, click on File and then click on Import
3. Via the Finder pop-up, you can then locate the music file or folder you want to add to your Library
4. Click on the Open option at the bottom right corner to add Files
5. Lastly, You click on the File option at the top Menu bar, you click on Library, and you click on the Update Cloud Library option to add the Music files to your Apple Music Cloud collection.
3. Add local songs to YouTube music
YouTube Music allows you to add local songs to your smartphone. However, for PCs, you’ll have to upload songs from your file manager to YouTube, and we are going to walk you through the steps for doing that below.
For PC Users
1. Go to YouTube Music by visiting music.youtube.com in any browser.
2. Open the File app on your computer and proceed to locate the music files you wish to upload to YouTube Music
3. Then drag and drop each song to the YouTube Music window. As always, having your music files arranged in a folder or different folders, as the case may be, ultimately helps to make this process easier.
4. After doing this, you notice a pop-up window with Accept and Cancel options; click on Accept.
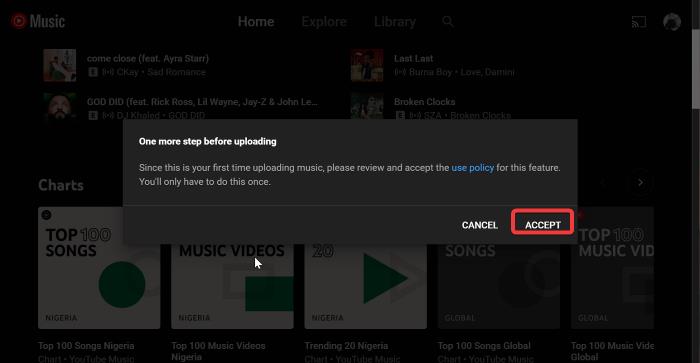
6. Await the completion of the upload of all the songs.
7. Once complete uploading, you should proceed to your YT Music Library and click on the Songs category. After that, change the song’s source from YouTube Music to Upload to access the uploaded songs. The music that has been uploaded to YouTube Music can be searched, played, and added to playlists.
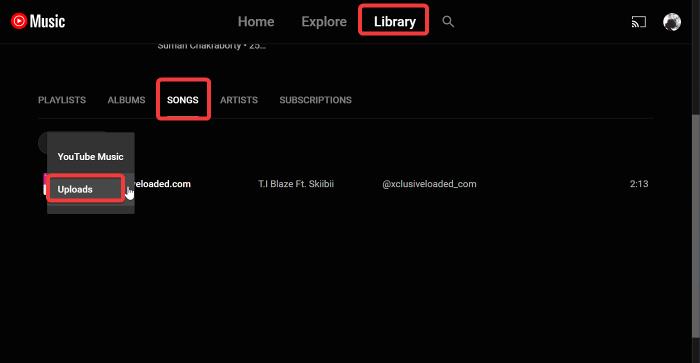
Note: You must make sure your music files are compatible; they should come in FLAC, M4A, MP3, OGG, or WMA formats.
For Smartphone Users
1. Open the YouTube Music app on your phone and tap the Profile icon.
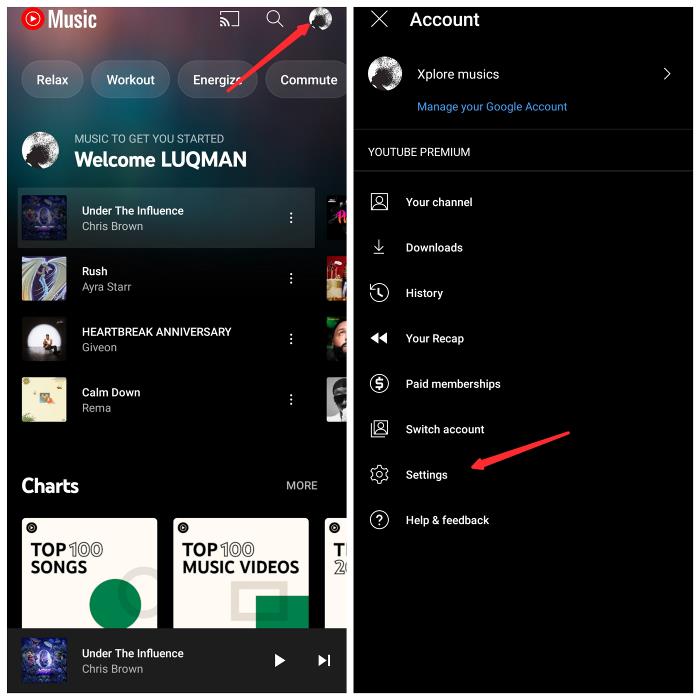
2. Select Settings from the resulting page and click on Library & downloads.
3. Now, toggle on the Show device files option.
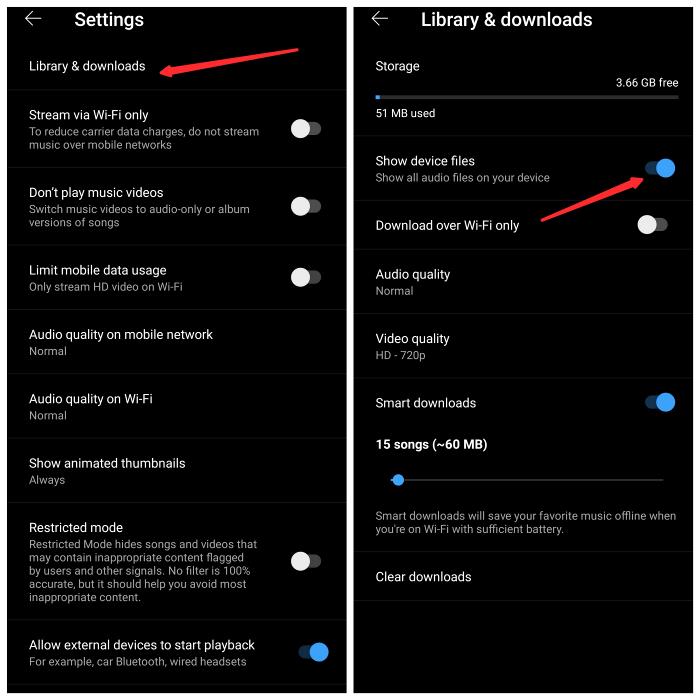
4. To access the local songs, go back to the YT Music homepage and click on Library at the bottom-right corner of your screen.
5. Select Songs from the resulting options and switch to the Device Files category to access your local songs.
Final Thoughts
Considering everything discussed above, it’s safe to say three things are clear. Firstly, you can add your local files to any of the three streaming services mentioned. Secondly, these streaming services highlighted are three of the biggest streaming services. Even if you’re not using any, there’s a guarantee that whatever streaming platform you use, there’s a similar option. Lastly, the process of adding your local files is uncomplicated. A premium account on any streaming platform makes the process easier for you. Were you able to easily add your local files to either Spotify, Apple Music, or Youtube Music?? Let us know in the comment section.
Add local songs to your streaming services: FAQs
How do you access and listen to your PC local files on Spotify through your Android or iPhone device?
Although everyone can add local music files on Spotify, only users with a Premium account can listen to local files via their mobile app. You’ll also need to add the local songs to a playlist after you’re done importing on your computer. This would make it easier for you to find and access music files on your mobile device(s).
- Connect your iPhone or Android to the same Wi-Fi network as your computer, which you used to upload the songs.
- Launch Spotify on your PC and the local songs you want to access on your phone to a playlist.
- Open the Spotify app on your phone and navigate to the playlist where you put your local songs.
- Under the playlist’s name, tap the download icon.
- Once you tap to download, Spotify will save every song in the playlist onto your phone — including the ones you uploaded. This way, they’re stored on your phone, and you’ll be able to play and move them into other playlists just like normal songs.
- The songs will remain on your mobile device until you tap the download icon again to delete them.
Without an ad-supported membership, is it possible to listen to the songs you’ve uploaded offline?
Even if you are not yet a subscriber to YouTube Music Premium, you can still listen to uploaded songs offline, without adverts, in the background. However, It should be noted that just because you upload a file to YouTube Music doesn’t imply you’ll always have access to it while you’re not online. You must post your songs first, then download them to the device you’ll be using for offline playback if you want to access your uploaded music when you’re not connected to the internet.
Can you import local files to Apple music solely with your iPhone?
Sadly, the answer is NO. You can’t use your iPhone to add local music files to your Apple Music. If the music files are on your iPhone, you’ll have to transfer such files to your computer, and you can make use of iTunes or the Apple Music App to add the music files you want to listen to.
Recommended Reads: