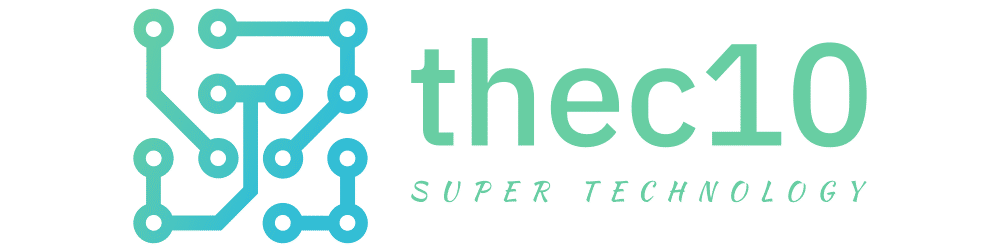[ad_1]
Email is my nemesis. It just keeps coming. The idea of inbox zero seems mythical, and if I can somehow achieve it, it is only for a few seconds. It is overwhelming to think about years of emails and how to clean up your Gmail. What do you keep? What do you delete? Archive? Here are 5 ways to clean our your gmail
1. Filter Messages Like These
It really should be illegal to sign people up for newsletters without a specific opt in. My inbox is crammed with newsletters that I never would have intentionally signed up for. I’m sure it is in their terms of service somewhere when you sign up for something, but that is hardly the same as “yes, I need real estate tips 3 times a day.”
For a particular email, check the checkbox to the left of the email and use the 3 dots menu to select “Filter messages like these.”

This will bring up all the emails from this particular sender. If there are more than 50, look for the option to select ALL of the messages and not just the most recent 50.
Check the checkbox to select all. Delete with the trashcan icon in the toolbar.
2. Unsubscribe
It hardly feels like rocket science to unsubscribe from emails you do not want to receive. However, it feels like a treasure hunt trying to find the unsubscribe link buried in small print at the bottom of the newsletter. Gmail sometimes offers you an easier way to unsubscribe. Look for the “Unsubscribe” link up at the top of the email next to the sender.

3. Setup Priority Inbox
My biggest fear with email is that I will miss an important message. I have my inbox setup as “Priority Inbox” so that important emails are at the top. Click on the settings cog in the upper right. Scroll down to choose your “Inbox Type.”
I choose “Priority Inbox” and customize the options. There are 4 sections possible in the settings. Notice there is an option for “Important” and an option for “Important and unread.” I learned the hard way that you do NOT want “Important and Unread” unless you ALSO have “Important.” I highly recommend that you have “Important” and “Everything Else.” The other 2 are available for different labels/folders that you have. To keep on top of student Google Classroom private comments I have a label just for these emails.

Important: Weirdly the SAVE button is at the bottom. Do not forget to save your settings when customizing Priority Inbox.
Want More Help with This? Become a Premium Member
4. Skip the Inbox
There are emails I want… but I don’t really want to look at. For example, the weekly ineligibility list. I rarely look at it, but want to have it if I need it. Checkbox an email you want to skip the inbox and use the 3 dots to “Filter messages like these.” Select “Create filter.”
Select the Actions
After clicking on “Create filter” you will have a list of choices of what to do with email like this. Click on “Skip the Inbox.” ALSO click on “Apply the label.” I recommend you label your emails that skip the inbox. A label is essentially a folder. You can find your labels on the left hand side of Gmail.

5. ARCHIVE ARCHIVE ARCHIVE
For the most part I “never” delete emails. I archive them. I delete automated emails such as Home Depot newsletters, but other than that you never know when you want to be able to confidently claim you did not receive the communication from someone.
While reading an email, click on the “Archive” icon in the toolbar. It is the first icon. It looks like a box with a downward arrow.

Clear Out Large Emails
If your storage is getting full, clear out emails that take up a lot of space rather than clearing out emails you never know if you might need. I’ve sometimes needed an email from 5 years ago, you never know if you might need something. In the bottom left hand corner of Gmail, under your emails is an indicator of how much space you are using.

In the search box at the top, click on the filter icon.

This will give you the option to find large sized emails. Start with 100 MB. Type in the number 100 and search. Change to 50, 30, etc… What should come up is emails with large attachments. Do you really need those attachments? Some yes! Some others were from 2014, I could safely delete those emails. You can save the attachments to Google Drive and remove them from your email.


5 Ways to Clean Out Your Gmail
How to clean out your gmail. You want to keep a clean inbox to increase your productivity. Here are 5 tips from Alice Keeler on how to keep your Gmail inbox clean.

FASTER! Create Rubrics for Google Classroom
Rubrics for Google Classroom are slow to create and hard to reuse. Try GC Rubric by Alice Keeler to create faster and better rubrics for Google Classroom.

Fast – Add Student Birthdays to Google Calendar
Add multiple Google Calendar events at once. CalAdd by Alice Keeler makes it fast to add student birthdays to Google Calendar. Or any list of calendar events.

BULK SUSPEND GOOGLE ACCOUNTS
BULK SUSPEND GOOGLE ACCOUNTS. For admin of Google Workspace accounts. This free Add-on by CLAYCODES allows you to create a list of users and bulk suspend user accounts.

How Are Click Here Made
Are you wondering “How are click here made?” You see “Click Here” in many websites or emails. Here are the steps for how to create your own hyperlinks so people can click here.
Clean Out Your Gmail
It is a little bit of an investment of your time to clean out your Gmail. However, with this investment hopefully it will be easier to maintain a cleaner inbox moving forward.
How to Clean Out Your Gmail Inbox
Start by going through and identifying emails that you do not really need in the first place! Unsubscribe and delete in bulk.
Related
[ad_2]
Source link